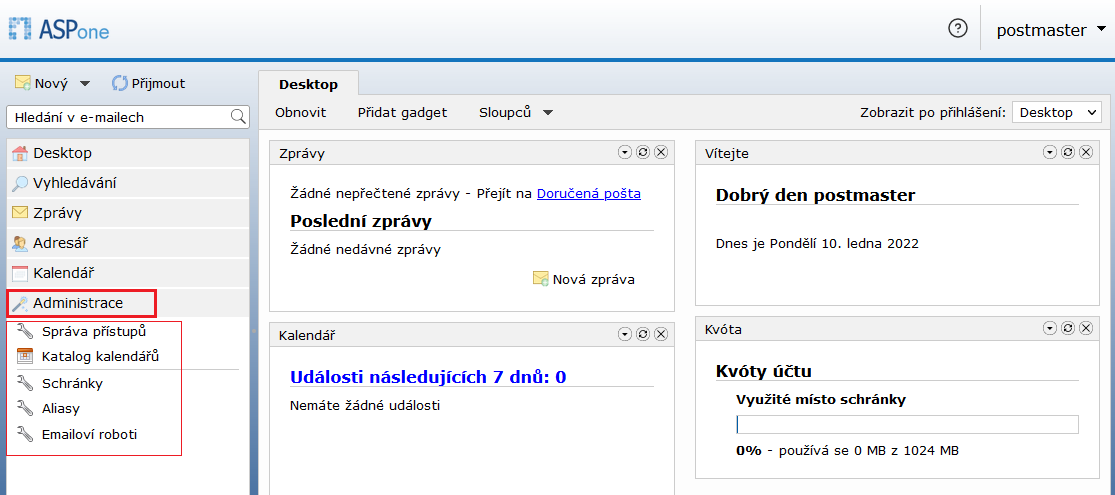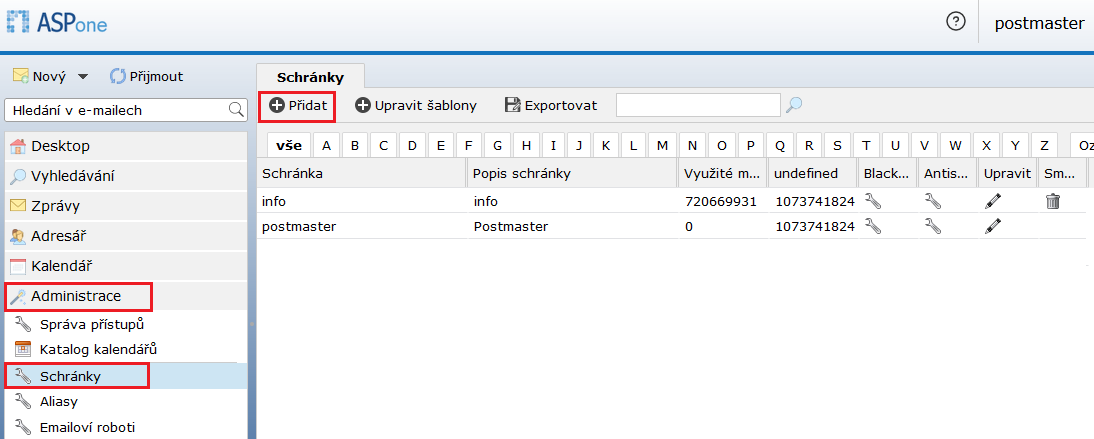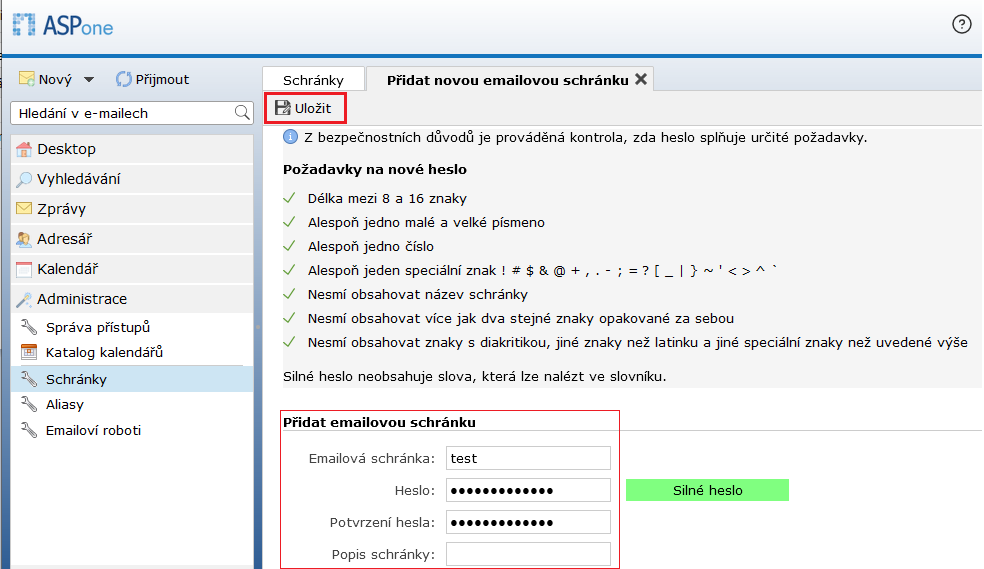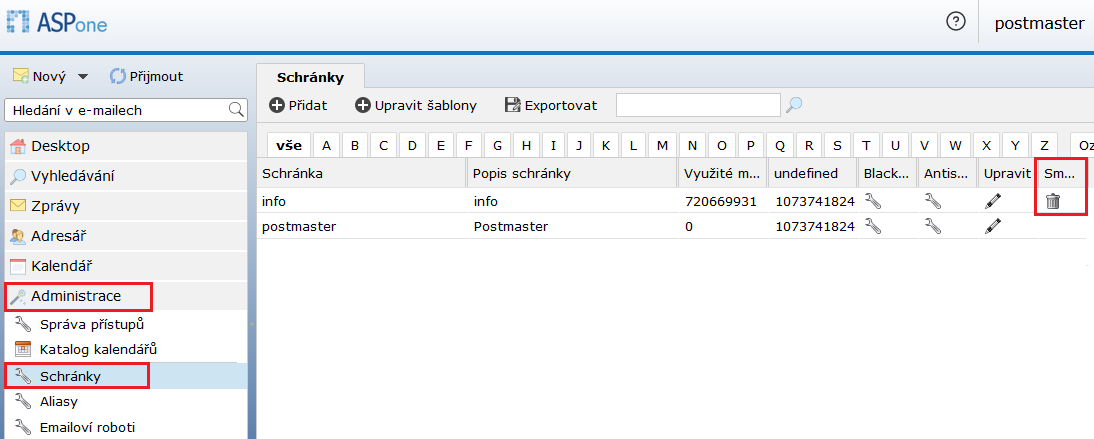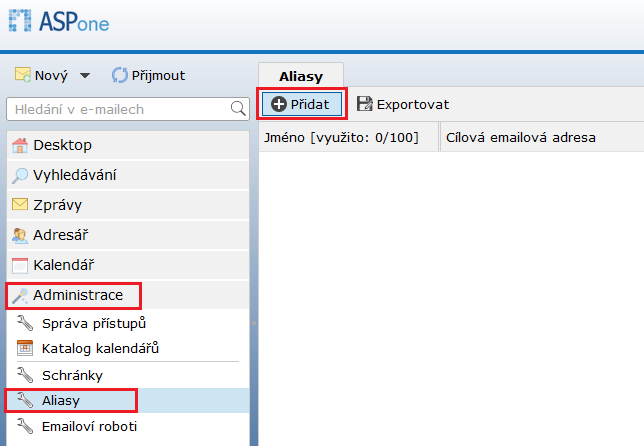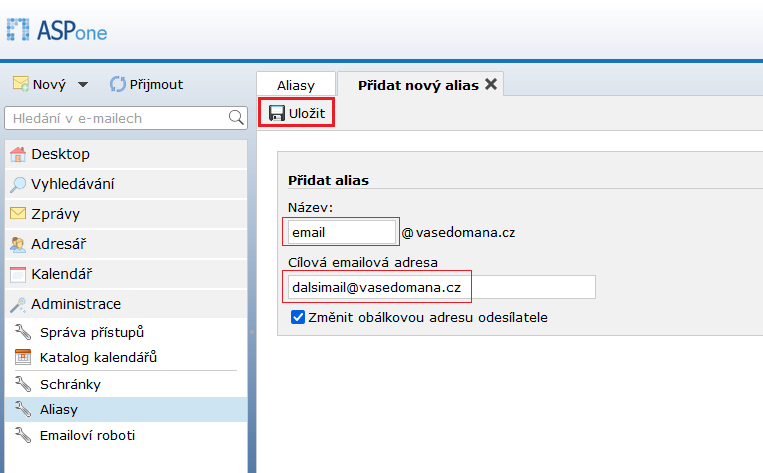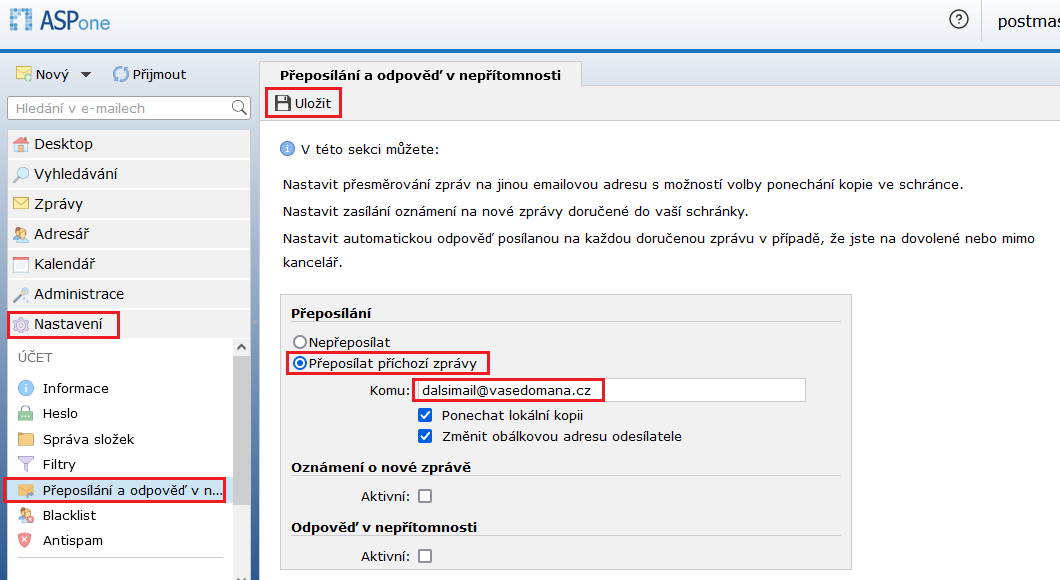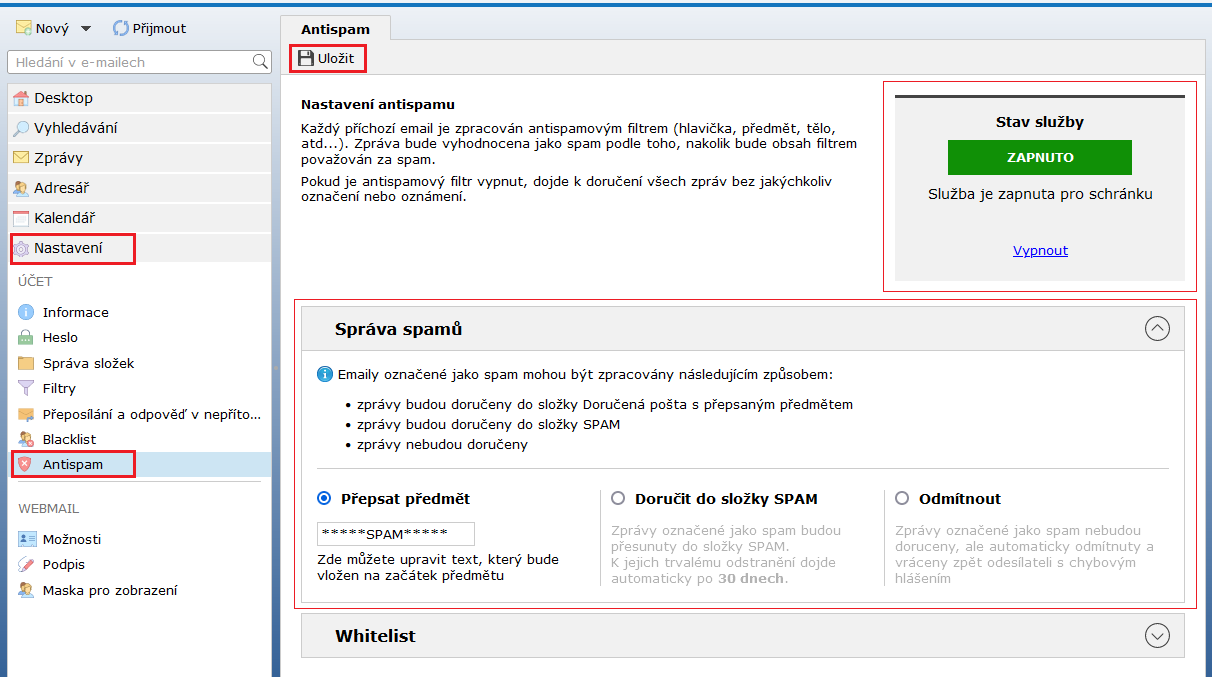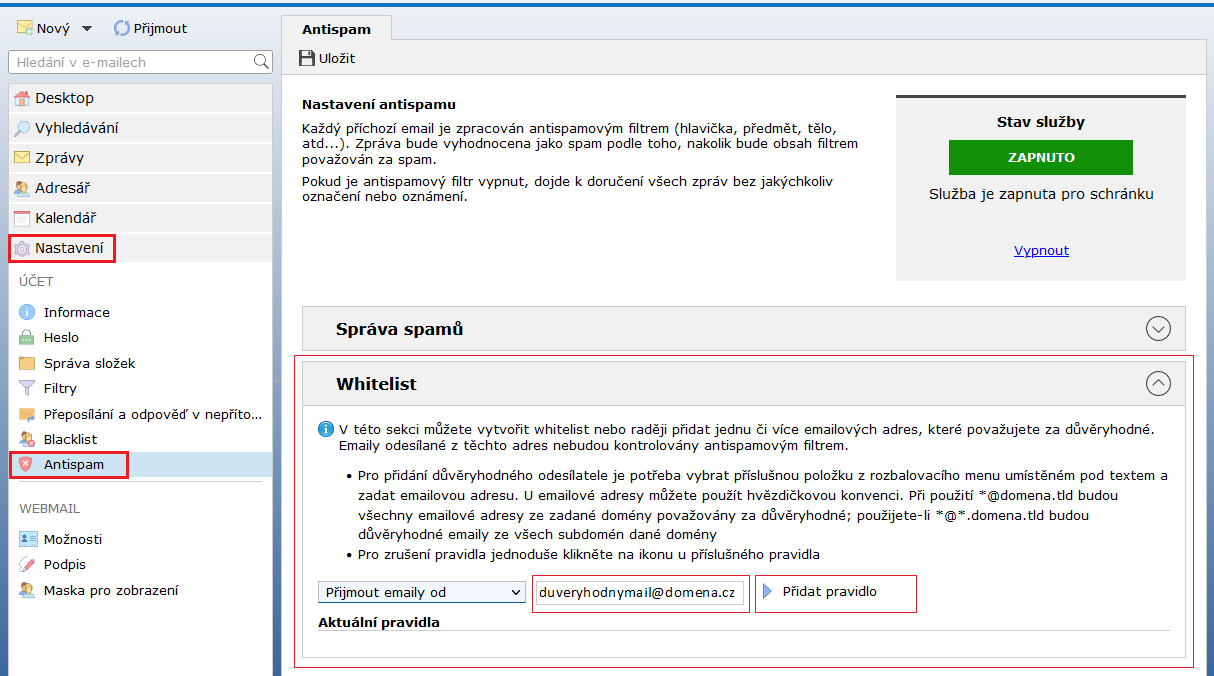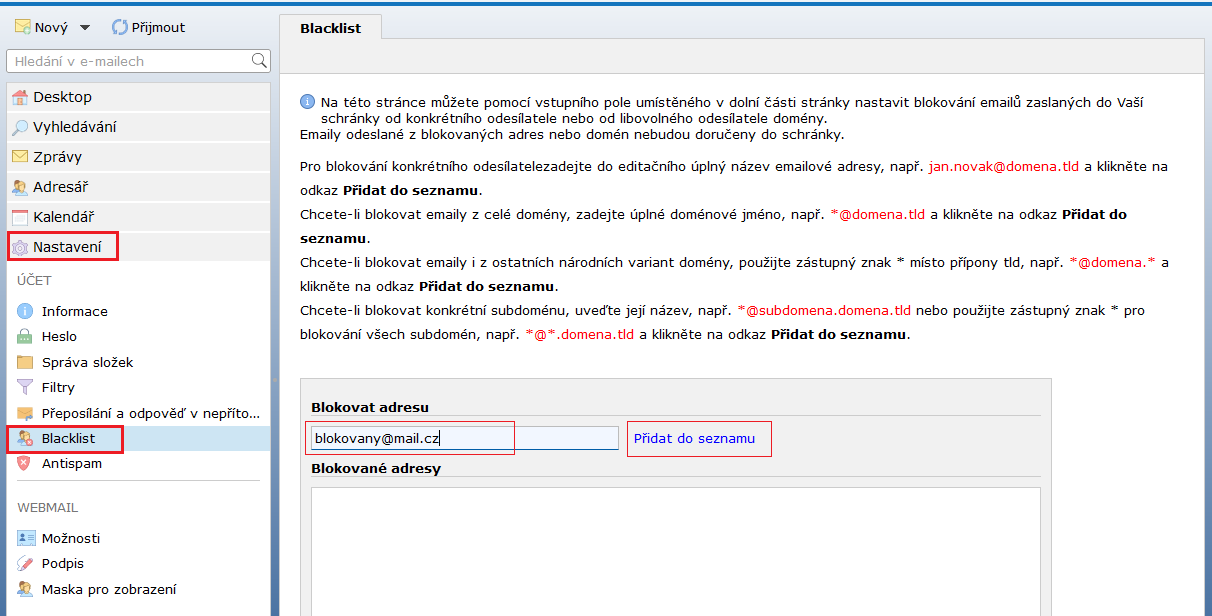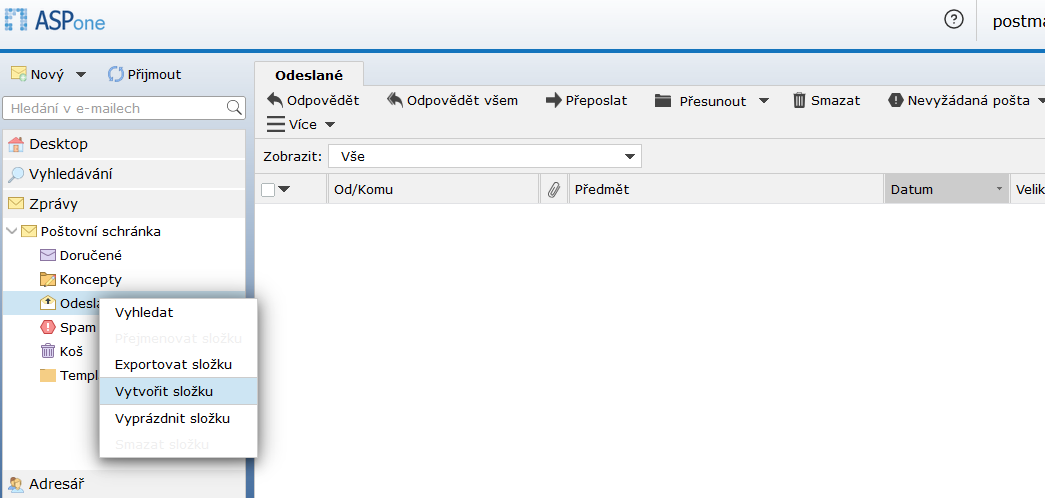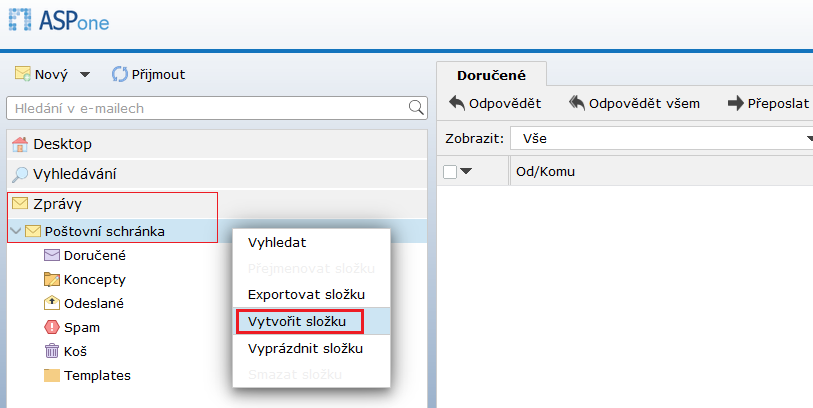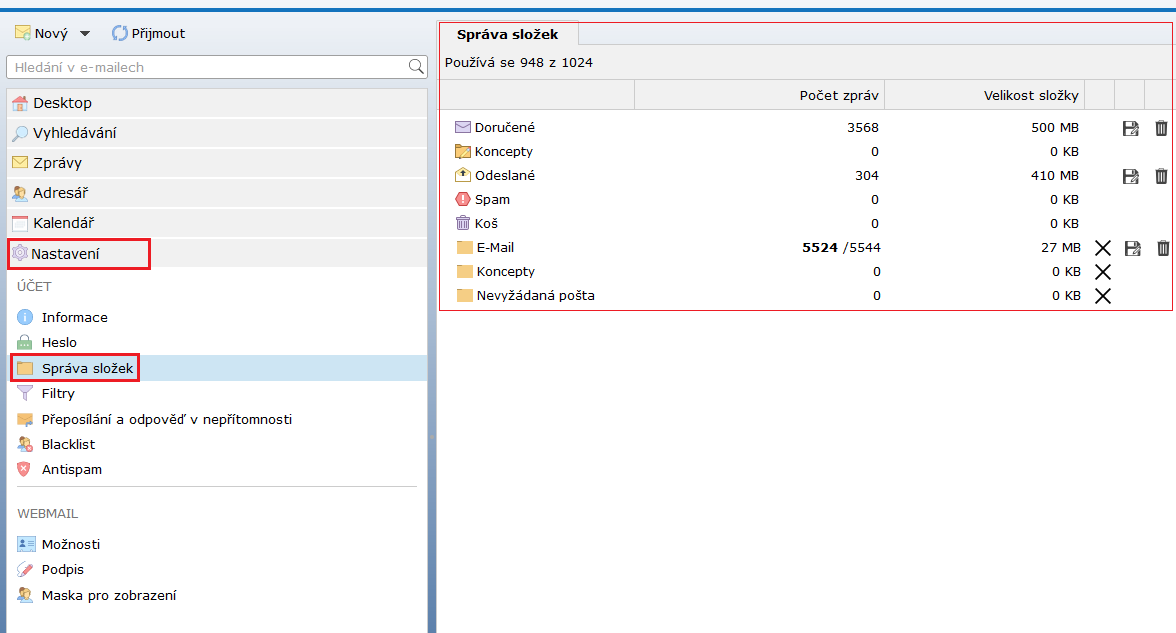Classic webmail
Obsah |
Administrace schránek - postmaster@
Administrace emailových schránek je dostupná po přihlášení do webmailu webmail.aspone.cz pomocí účtu postmaster@vasedomena.cz (pokud heslo do schránky neznáte, můžete jej změnit v klientské sekci - změna hesla).
Po přihlášení do schránky klikněte v levém menu na tlačítko Administrace.
V levém menu u záložky Administrace jsou následující položky:
- Správa přístupů
- nastavení oprávnění jednotlivých uživatelů pro přístup do administrace
- Schránky - zde můžete provádět správu emailových adres, např:
- vytváření/mazání schránek
- změna hesla
- aktivace přesměrování a automatické odpovědi
- nastavení antispamu
- správa blokovaných a bezpečných adres
- Aliasy - vytvoření aliasu (přeposílání)
- virtuální schránky, jejichž příchozí zprávy jsou přeposílané na jednu nebo více existujících emailových schránek
- Emailoví roboti
- virtuální schránky, které zasílají automatické odpovědi na zprávy doručené do schránky a současně zprávu přepošlou na zadanou adresu
Vytvoření nové schránky
Pro vytvoření nové schránky se přihlaste do webmailu webmail.aspone.cz pomocí účtu postmaster@vasedomena.cz.
V levém menu klikněte na Administrace, vyberte záložku Schránky a klikněte na + Přidat.
V dalším kroku zadejte:
- název schránky
- heslo + potvrzení hesla
- a kliknout na Uložit
Smazání schránky
- pro smazání schránky se přihlaste do webmailu webmail.aspone.cz pomocí účtu postmaster@vasedomena.cz
- v levém menu klikněte na Administrace a zvolte záložku Schránky
- pak vyberte schránku, kterou chcete odstranit, na konci řádku klikněte na symbol koš (sloupec smazat) a poté potvrďte smazání schránky
Aliasy
Pro vytvoření mailového aliasu se přihlaste do webmailu webmail.aspone.cz pomocí účtu postmaster@vasedomena.cz a klikněte v levém menu na Administrace a zvolte Aliasy a klikněte na + Přidat.
V dalším kroku zadejte:
- Název - název aliasu
- doporučujeme zaškrnout "Změnit obálkovou adresu odesílatele"
- Cílová emailová adresa - adresu, na kterou budou emaily přeposlané adresované na alias
- pak je ještě potřeba kliknout na ULOŽIT
Přeposílání
Pro přeposílání na další email se přihlašte přes webmail do schránky, klikněte v levém menu na Nastavení a pak na Přeposílání a odpoveď..
- klikněte na Přeposílat příchozí zprávy a vyplňte požadovaný mail
- pokud chcete ponechávat poštu na serveru, tak zvolte Ponechat lokální kopii v doručené poště
- pokud cílový server kontroluje SPF záznamy nebo si nejste jisti, doporučujeme mít volbu "Změnit obálkovou adresu odesílatele"
- nakonec klikněte na tlačítko Uložit
Nastavení chování antispamu
- pro nastavení antispamu klikněte v menu na Nastavení a Antispam
- v horní části můžete antispam pro schránku Vypnout / Zapnout. Nastavení uložíte kliknutím na tlačítko Uložit
- v sekci Správa spamů můžete nastavit, jaká akce se provede s emaily vyhodnocenými jako spam:
- Přepsat předmět - email vyhodnocený jako spam zůstane v Doručené poště, pro lepší přehled můžete nastavit text, který se přidá do předmětu (standardně *****SPAM*****)
- Doručit do složky SPAM - email vyhodnocený jako spam je přesunut do složky Spam. Jestliže použijete tuto volbu, nedojde ke zpracování uživatelských filtrů. Tento stav je způsoben tím, že antispamový filtr je použit před uživatelskými filtry.
- Odmítnout - spamy budou automaticky odmítány již na úrovni SMTP spojení
- Používáte-li POP3 přístup do schránky, nebudou se při volbě Doručit do složky Spam emaily takto vyhodnocené stahovat (POP3 protokol umožňuje stahovat pouze složku Doručená pošta). Chcete-li být tedy informováni o tom, že jsou ve složce Spam nové zprávy, aktivujte volbu Posílat přehledy o spamech a zvolte frekvenci odesílání (denní, týdenní, měsíční).
Bezpečné a blokované adresy (whitelist a blacklist)
Bezpečné adresy - whitelist
Jak nastavit, aby nebyly emaily některých odesílatelů kontrolované antispamem?
- pro nastavení whitelistu klikněte v menu na Nastavení, pak Antispam a vyberte Whitelist
- zde přidejte požadovanou adresu a klikněte na Přidat pravidlo
- Emaily doručované z adres nacházejících se v seznamu "Bezpečných odesílatelů (whitelist)" nebudou kontrolované antispamem a budou vždy přijaté jako legitimní (za předpokladu, že nebudou obsahovat v příloze virus nebo nepovolenou příponu).
- Umístění v seznamu "Whitelist" má přednost před seznamem "Blacklist".
Blokované adresy - blacklist
- pro nastavení blaclistu klikněte v menu na Nastavení a pak na Blacklist
- zde přidejte požadovanou adresu a klikněte na Přidat do seznamu
Správa složek
Správu složek lze provádět více způsoby, jejichž použití závisí pouze na vašich preferencích. Veškeré funkce jsou dostupné v kontextové nabídce, kterou zobrazíte:
- umístěte ukazatel myši na složku a zobrazí se tlačítko (viz obrázek níže)
- funkce, které jsou neaktivní (zašedlé), nelze u složky použít
- jde např. o přejmenování a mazání systémových složek nebo o vytvoření podřízené složky v doručené poště
- funkce, které jsou neaktivní (zašedlé), nelze u složky použít
Vytvoření složky
- složku na stejné úrovni jako Doručené vytvoříte kliknutím v levém menu na Zprávy a pravým tlačítkem na Poštovní schránka, kde najede menu a dáte Vytvořit složku (obrázek níže)
- ve složce "Doručené" nelze vytvořit podřízenou složku
Zobrazení velikosti složky a počtu zpráv
- pro zjištění velikosti složky klikněte nejprve v levém menu na Nastavení a poté na Správa složek
- pravé okno obsahuje seznam všech složek se zobrazením počtu zpráv (přečtených / nepřečtených) a jejich velikosti