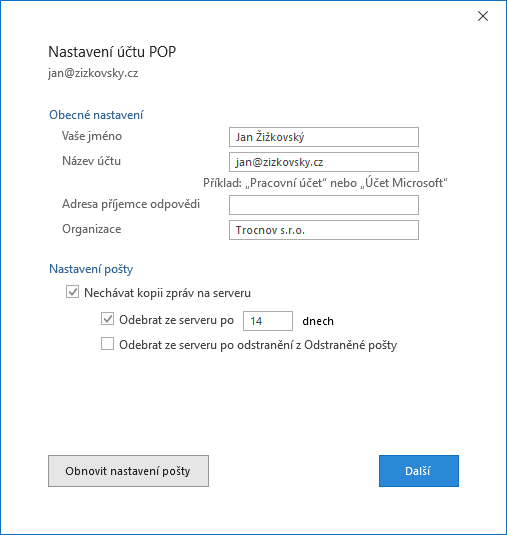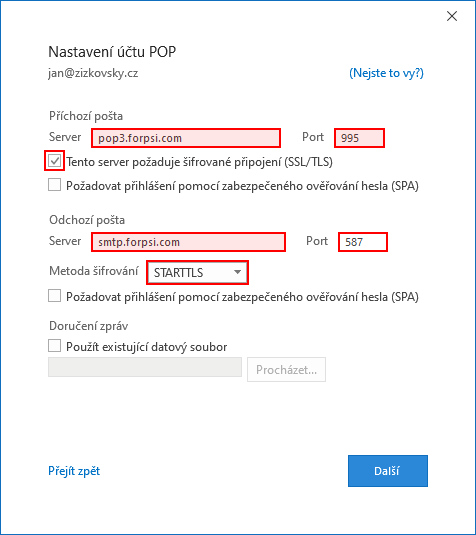POP3-Outlook: Porovnání verzí
(→Nastavení poštovního klienta Microsoft Outlook 2016 - POP3) |
(→Nastavení poštovního klienta Microsoft Outlook 2016 - POP3) |
||
| (Nejsou zobrazeny 2 mezilehlé verze od 1 uživatele.) | |||
| Řádka 7: | Řádka 7: | ||
V úvodním okně průvodce klikněte na odkaz Upřesnit možnosti a zaškrtněte Umožnit mi ručně nastavit účet. | V úvodním okně průvodce klikněte na odkaz Upřesnit možnosti a zaškrtněte Umožnit mi ručně nastavit účet. | ||
| − | [[Soubor:out_imap_2.png | + | <br /> |
| + | <br /> | ||
| + | [[Soubor:out_imap_2.png]]<br /> | ||
| + | <br /> | ||
Klikněte na <b>Připojit</b> a v okně <b>Rozšířené</b> nastavení pak vyberte <b>POP3</b>. | Klikněte na <b>Připojit</b> a v okně <b>Rozšířené</b> nastavení pak vyberte <b>POP3</b>. | ||
| − | [[Soubor:out_pop_3.png | + | <br /> |
| + | <br /> | ||
| + | [[Soubor:out_pop_3.png]]<br /> | ||
| + | <br /> | ||
Zadejte adresy serverů a zabezpečení: <br /> | Zadejte adresy serverů a zabezpečení: <br /> | ||
| − | + | *server příchozí pošty: <b>pop3.forpsi.com</b>, port <b>995</b>, metoda šifrování <b>SSL/TLS</b> <br /> | |
| − | + | *server odchozí pošty: <b>smtp.forpsi.com</b>, port <b>587</b>, metoda šifrování <b>STARTTLS</b> <br /> | |
| − | [[Soubor:out_pop_4.png | + | <br /> |
| + | [[Soubor:out_pop_4.png]]<br /> | ||
| + | <br /> | ||
Pokračujte tlačítkem <b>Další</b> - zobrazí se výzva k zadání hesla. Po jeho zadání můžete průvodce ukončit kliknutím na tlačítko <b>Připojit</b> a následně <b>Hotovo</b>. <br /> | Pokračujte tlačítkem <b>Další</b> - zobrazí se výzva k zadání hesla. Po jeho zadání můžete průvodce ukončit kliknutím na tlačítko <b>Připojit</b> a následně <b>Hotovo</b>. <br /> | ||
| Řádka 21: | Řádka 29: | ||
Outlook přidá účet s nastavením, které lze zkontrolovat v <b>Název účtu a nastavení synchronizace</b>. Klikněte na menu <b>Soubor</b> > <b>Informace</b> > vyberte právě přidaný účet > klikněte na <b>Nastavení účtu</b> > <b>Název účtu a nastavení synchronizace</b>. | Outlook přidá účet s nastavením, které lze zkontrolovat v <b>Název účtu a nastavení synchronizace</b>. Klikněte na menu <b>Soubor</b> > <b>Informace</b> > vyberte právě přidaný účet > klikněte na <b>Nastavení účtu</b> > <b>Název účtu a nastavení synchronizace</b>. | ||
| − | [[Soubor:out_pop_5.png | + | <br /> |
| − | Zkontrolujte případně upravte chování ponechávání zpráv na serveru dle vašich potřeb. | + | <br /> |
| − | [[Soubor:out_pop_6.png | + | [[Soubor:out_pop_5.png]]<br /> |
| − | + | <br /> | |
| − | + | Zkontrolujte případně upravte chování ponechávání zpráv na serveru dle vašich potřeb.<br /> | |
| + | <br /> | ||
| + | [[Soubor:out_pop_6.png]]<br /> | ||
<br /> | <br /> | ||
<br /> | <br /> | ||
Aktuální verze z 10. 11. 2022, 15:32
[editovat] Nastavení poštovního klienta Microsoft Outlook 2016 - POP3
Přidání nového účtu začněte kliknutím na menu Soubor > Informace a poté na tlačítko Přidat účet
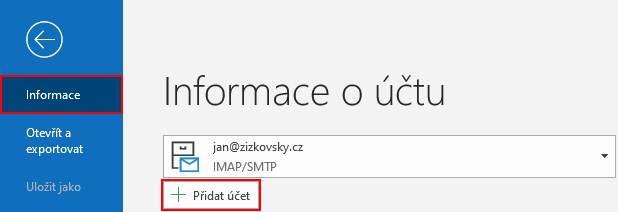
V úvodním okně průvodce klikněte na odkaz Upřesnit možnosti a zaškrtněte Umožnit mi ručně nastavit účet.
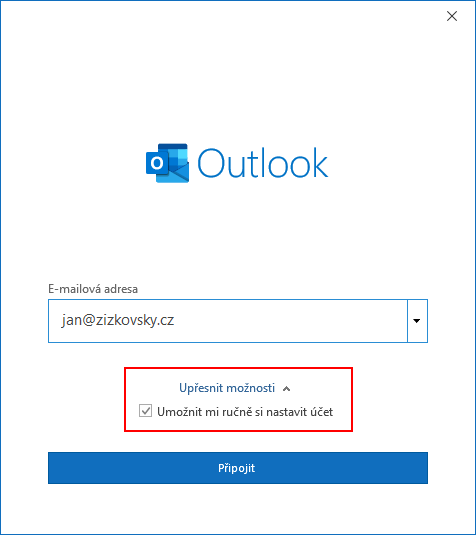
Klikněte na Připojit a v okně Rozšířené nastavení pak vyberte POP3.
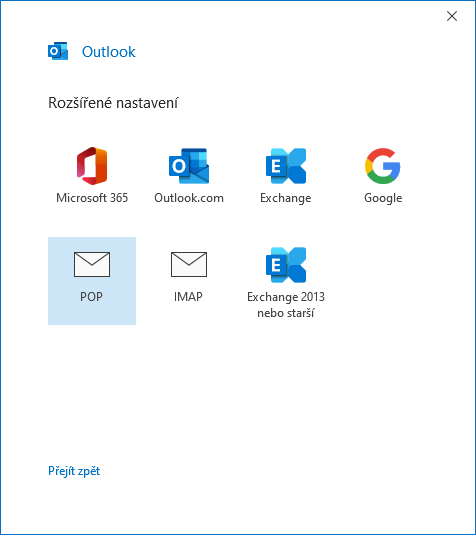
Zadejte adresy serverů a zabezpečení:
- server příchozí pošty: pop3.forpsi.com, port 995, metoda šifrování SSL/TLS
- server odchozí pošty: smtp.forpsi.com, port 587, metoda šifrování STARTTLS
Pokračujte tlačítkem Další - zobrazí se výzva k zadání hesla. Po jeho zadání můžete průvodce ukončit kliknutím na tlačítko Připojit a následně Hotovo.
Outlook přidá účet s nastavením, které lze zkontrolovat v Název účtu a nastavení synchronizace. Klikněte na menu Soubor > Informace > vyberte právě přidaný účet > klikněte na Nastavení účtu > Název účtu a nastavení synchronizace.
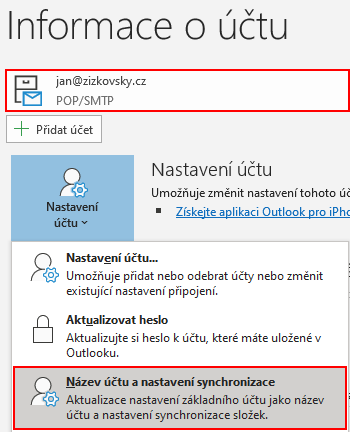
Zkontrolujte případně upravte chování ponechávání zpráv na serveru dle vašich potřeb.