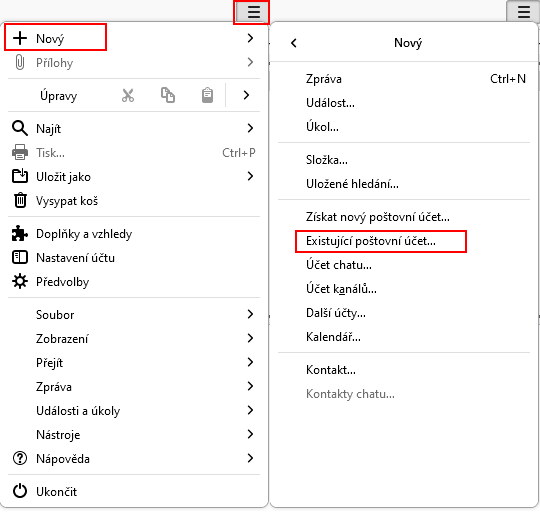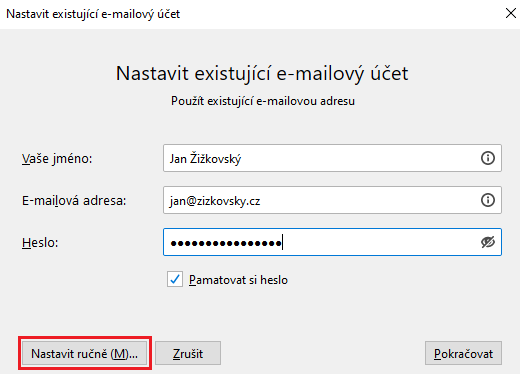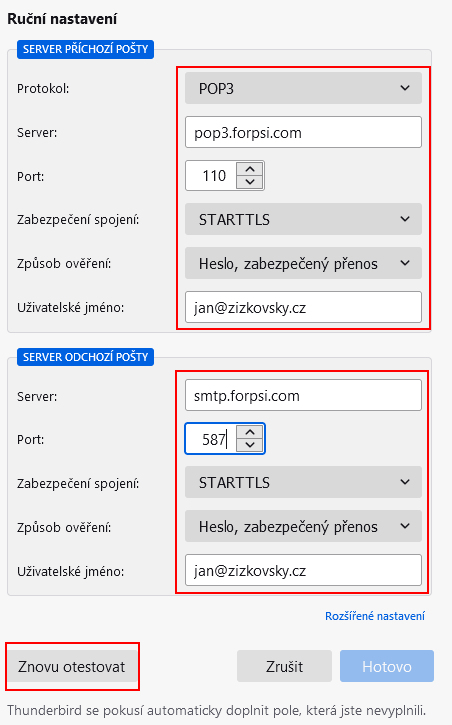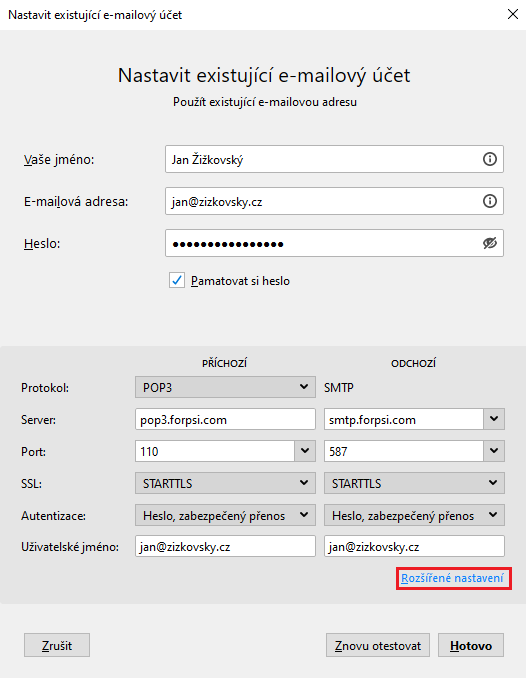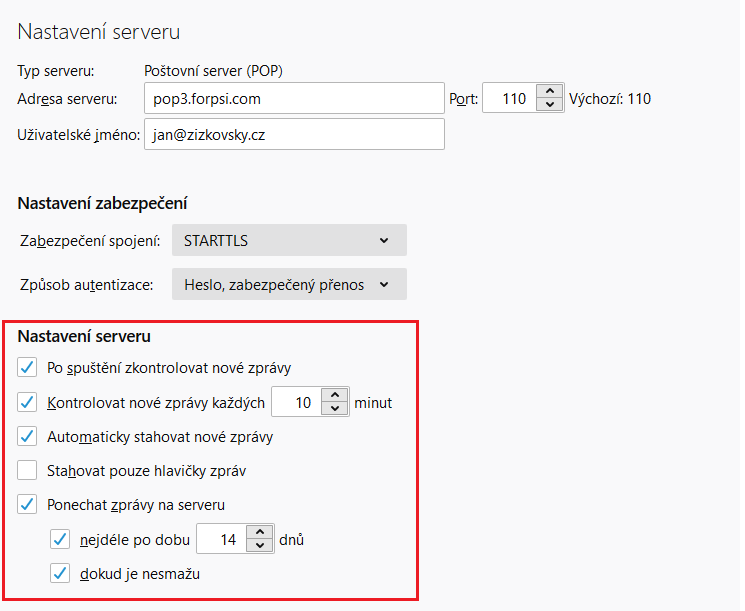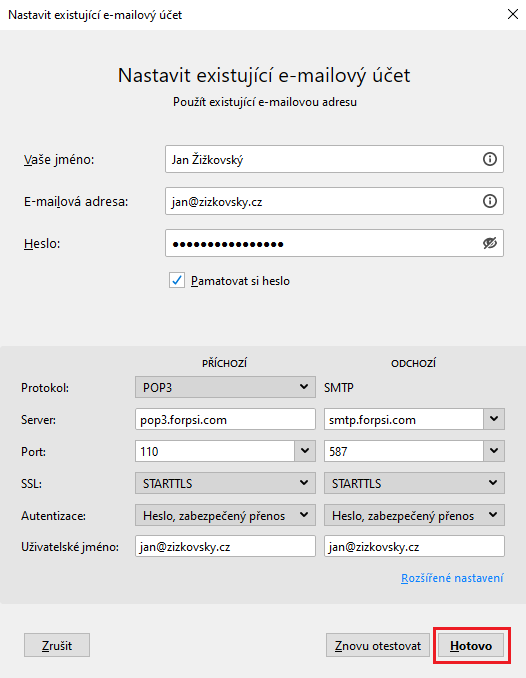POP3-Thunderbird: Porovnání verzí
(Založena nová stránka: === <span style="color:#56A2D6">POP3 - Thunderbird</span> === Nový emailový účet se vytvoří přes tlačítko <b>Zobrazit menu</b> (vpravo nahoře) > <b>Nový</b> >…) |
|||
| Řádka 1: | Řádka 1: | ||
| − | === <span style="color:#56A2D6"> | + | === <span style="color:#56A2D6">Nastavení poštovního klienta Thunderbird - POP3</span> === |
Nový emailový účet se vytvoří přes tlačítko <b>Zobrazit menu</b> (vpravo nahoře) > <b>Nový</b> > <b>Existující poštovní účet</b>: | Nový emailový účet se vytvoří přes tlačítko <b>Zobrazit menu</b> (vpravo nahoře) > <b>Nový</b> > <b>Existující poštovní účet</b>: | ||
[[Soubor:tb_imap_1.png|center]]<br /> | [[Soubor:tb_imap_1.png|center]]<br /> | ||
Verze z 10. 11. 2022, 13:36
Nastavení poštovního klienta Thunderbird - POP3
Nový emailový účet se vytvoří přes tlačítko Zobrazit menu (vpravo nahoře) > Nový > Existující poštovní účet:
V okně Založení poštovního účtu zadejte vaše jméno (takto se bude zobrazovat příjemcům vaší pošty), vaši emailovou adresu a heslo a klikněte na tlačítko Nastavit ručně (M)....
Vyplňte dle následujícího:
- jako uživatelské jméno příchozí i odchozí zadejte celou vaši emailovou adresu
- vyberte typ serveru POP3, do políčka Příchozí (nastavení serveru pro příchozí poštu) zadejte pop3.forpsi.com, do dalšího políčka (číslo portu) zadejte 110, vyberte typ zabezpečeného spojení STARTTLS, způsob autentizace Heslo, zabezpečený přenos
- do políčka Odchozí SMTP zadejte smtp.forpsi.com, číslo portu zadejte 587, typ zabezpečeného spojení STARTTLS, způsob autentizace Heslo, zabezpečený přenos
- klikněte na tlačítko Znovu otestovat a Thunderbird ověří, zda jsou Vámi zadané údaje korektní.
Klikněte na tlačítko Rozšířené nastavení.
Pokud chcete např. nastavit, aby se na poštovním serveru zanechávaly kopie zpráv, přejděte do Nastavení serveru, zde zaškrtněte příslušná políčka a klikněte na OK. Vrátíte se do dialogu pro přidání nového účtu.
Poté klikněte na tlačítko Hotovo