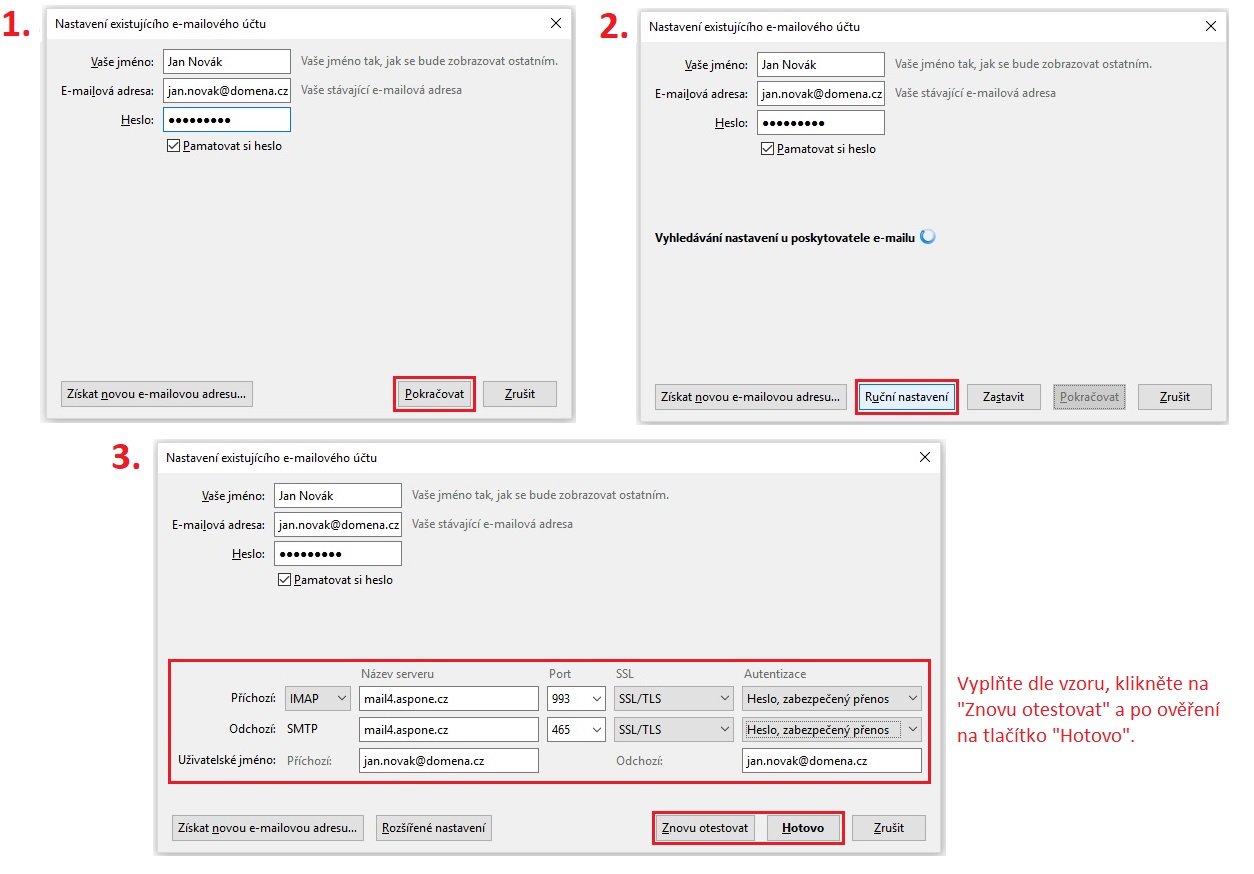|
|
| (Není zobrazeno 9 mezilehlých verzí od 1 uživatele.) |
| Řádka 1: |
Řádka 1: |
| − | ASPone.cz nabízí všem zákazníkům možnost posílat a vybírat svoji poštu pomocí následujících protokolů: [http://cs.wikipedia.org/wiki/Simple_Mail_Transfer_Protocol SMTP], [http://cs.wikipedia.org/wiki/Post_Office_Protocol POP3] a [http://cs.wikipedia.org/wiki/Internet_Message_Access_Protocol IMAP]. <br /> <br />
| + | = <span style="color:#23548F"> mail4.aspone.cz - obecné nastaveních poštovních klientů </span> = |
| − | | + | Pokud jsou vaše schránky na serveru <b>mail4.aspone.cz</b> (dohledáte v klientské sekci ve "Správa emailů", na kterém mailovém serveru jsou Vaše schránky uloženy), tak pro práci s emaily v rámci našich hostingových služeb můžete využívat webové rozhraní [https://mail4.aspone.cz mail4.aspone.cz] nebo poštovního klienta (Thunderbird, Outlook,..). |
| − | Schránky můžou být na (v klientské sekci ve "<b>Správa emailů</b>" dohledáte, na kterém mailovém serveru jsou Vaše schránky uloženy a dle toho nastavíte poštovního klienta): <br />
| + | |
| − | *[http://wiki.aspone.cz/Nastaven%C3%AD_po%C5%A1tovn%C3%ADho_klienta#mail5.aspone.cz <b>mail5.aspone.cz (webmail.aspone.cz)</b>]
| + | |
| − | *[http://wiki.aspone.cz/Nastaven%C3%AD_po%C5%A1tovn%C3%ADho_klienta#mail4.aspone.cz <b>mail4.aspone.cz</b>]
| + | |
| | <br /> | | <br /> |
| − |
| |
| − | = <span style="color:#23548F"> mail5.aspone.cz </span> =
| |
| − | === <span style="color:#56A2D6">Obecné údaje k nastavení poštovních klientů</span> ===
| |
| − | <span style="color:#FF0000"><b>IMAP účet</b></span> - (protokol IMAP ponechává zprávy na serveru a změny provedené v poštovním klientu / na serveru jsou zrcadleny) <br />
| |
| − | *<b>server pro příchozí poštu (IMAP)</b>:
| |
| − | ** název: <b>imap.forpsi.com</b>
| |
| − | ** port: <b>143 s TLS (doporučujeme)</b> nebo 993 se SSL
| |
| − | ** přihlašovací jméno: celá emailová adresa
| |
| − | ** heslo: vaše heslo
| |
| | <br /> | | <br /> |
| − | *<b>server pro odchozí poštu (SMTP)</b>:
| + | V poštovním klientovi je třeba při přidání nového účtu nastavit server pro příjem a odesílání pošty. Záleží na tom, zda si přidáte <span style="color:#56A2D6">IMAP účet </span> nebo <span style="color:#56A2D6">POP3 účet</span>. Před volbu protokolu, který bude nejlépe vyhovovat Vašim požadavkům, doporučujeme přečíst příspěvek [http://wiki.aspone.cz/Protokol_POP3_a_IMAP Rozdíl mezi protokoly POP3 a IMAP]. |
| − | **název: <b>smtp.forpsi.com</b>
| + | |
| − | **port: <b>587 s TLS (doporučujeme)</b> nebo 465 s použitím SSL
| + | |
| − | **server vyžaduje autorizaci - stejné přihlašovací údaje jako u serveru pro příchozí poštu
| + | |
| | <br /> | | <br /> |
| | <br /> | | <br /> |
| − | <span style="color:#FF0000"><b>POP3 účet</b></span> - (protokol POP3 stáhne všechny e-maily do zařízení a pokud není nastaveno jinak, tak zprávy následně ze serveru smaže)<br />
| |
| − | *<b>server pro příchozí poštu (POP3)</b>:
| |
| − | **název: <b>pop3.forpsi.com</b>
| |
| − | **port: <b>110 s TLS (doporučujeme)</b> nebo 995 s použitím SSL
| |
| − | **přihlašovací jméno: celá emailová adresa
| |
| − | **heslo: vaše heslo
| |
| − | <br />
| |
| − | *<b>server pro odchozí poštu (SMTP)</b>:
| |
| − | **název: <b>smtp.forpsi.com</b>
| |
| − | **port: <b>587 s TLS (doporučujeme)</b> nebo 465 s použitím SSL
| |
| − | **server vyžaduje autorizaci - stejné přihlašovací údaje jako u serveru pro příchozí poštu
| |
| − | <br />
| |
| − | -----
| |
| − | <br />
| |
| − | <br />
| |
| − |
| |
| − | === <span style="color:#56A2D6">IMAP - Microsoft Outlook 2016</span> ===
| |
| − | Přidání nového účtu začněte kliknutím na menu <b>Soubor</b> > <b>Informace</b> a poté na tlačítko <b>Přidat účet</b>:
| |
| − | [[Soubor:out_imap_1.png|center]]<br />
| |
| − |
| |
| − | V úvodním okně průvodce klikněte na odkaz <b>Upřesnit možnosti</b> a zaškrtněte <b>Umožnit mi ručně nastavit účet</b>.
| |
| − | [[Soubor:out_imap_2.png|center]]<br />
| |
| − |
| |
| − | Klikněte na <b>Připojit</b> a v okně <b>Rozšířené nastavení</b> pak vyberte <b>IMAP</b>:
| |
| − | [[Soubor:out_imap_3.png|center]]<br />
| |
| − |
| |
| − | Zadejte adresy serverů a zabezpečení: <br />
| |
| − | - server příchozí pošty: <b>imap.forpsi.com</b>, port <b>143</b>, metoda šifrování <b>STARTTLS</b> <br />
| |
| − | - server odchozí pošty: <b>smtp.forpsi.com</b>, port <b>587</b>, metoda šifrování <b>STARTTLS</b> <br />
| |
| − | [[Soubor:out_imap_4.png|center]]<br />
| |
| − |
| |
| − | Pokračujte tlačítkem <b>Další</b> - zobrazí se výzva k zadání hesla. Po jeho zadání můžete průvodce ukončit kliknutím na tlačítko <b>Připojit</b> a následně <b>Hotovo</b>.
| |
| − |
| |
| − | <br />
| |
| − | <span style="color:#56A2D6"><b>Dokončení přidání účtu nastavením cesty ke kořenové složce.</b></span> <br />
| |
| − | Klikněte na menu <b>Soubor</b> > <b>Informace</b> > vyberte právě přidaný účet > klikněte na <b>Nastavení účtu</b> > <b>Název účtu a nastavení synchronizace</b>
| |
| − | [[Soubor:out_imap_5.png|center]]<br />
| |
| − |
| |
| − | Doplňte cestu ke kořenové složce a klikněte na <b>Další</b>.<br />
| |
| − | <span style="color:#FF0000"><b>Chybějící cesta může negativně ovlivnit synchronizaci zpráv nebo nově vytvořených složek</b></span> <br />
| |
| − | [[Soubor:out_imap_6.png|center]]<br />
| |
| − |
| |
| − | -----
| |
| − | <br />
| |
| − | <br />
| |
| − |
| |
| − | === <span style="color:#56A2D6">IMAP - Thunderbird</span> ===
| |
| − | Nový emailový účet se vytvoří přes tlačítko <b>Zobrazit menu</b> (vpravo nahoře) > <b>Nový</b> > <b>Existující poštovní účet</b>:
| |
| − | [[Soubor:tb_imap_1.png|center]]<br />
| |
| − |
| |
| − | V okně Založení poštovního účtu zadejte vaše jméno (takto se bude zobrazovat příjemcům vaší pošty), vaši emailovou adresu a heslo a klikněte na tlačítko <b>Nastavit ručně (M)...</b>.
| |
| − | [[Soubor:tb_imap_2.png|center]]<br />
| |
| − |
| |
| − |
| |
| − | Zobrazí se hláška a zadejte následující údaje: <br />
| |
| − | * jako příchozí i odchozí uživatelské jméno zadejte vaši <b>celou emailovou adresu</b>
| |
| − | * jako typ příchozího serveru vyberte <b>IMAP</b>, do políčka Název serveru zadejte <b>imap.forpsi.com</b>, do dalšího políčka (číslo portu) zadejte <b>143</b>, vyberte typ zabezpečeného spojení <b>STARTTLS</b> a autentizaci <b>Heslo, zabezpečený přenos</b>
| |
| − | * do políčka Odchozí SMTP zadejte <b>smtp.forpsi.com</b>, číslo portu zvolte <b>587</b>, typ zabezpečeného spojení <b>STARTTLS</b> a autentizaci <b>Heslo, zabezpečený přenos</b>
| |
| − | *klikněte na tlačítko <b>Znovu otestovat</b> a pokud je vše v pořádku, dokončete nastavení kliknutím na <b>Hotovo</b> <br /> <br />
| |
| − | [[Soubor:tb_imap_3.png|center]]<br />
| |
| − |
| |
| − | Poté ještě zkontrolujte rozšířená nastavení IMAP účtu. V levém seznamu klikněte pravým tlačítkem myši na název účtu a vyberte <b>Nastavení</b>.
| |
| − | V okně Nastavení účtu vyberte v levém seznamu <b>Nastavení serveru</b> pod příslušným účtem a poté klikněte na tlačítko <b>Rozšířené ...</b>
| |
| − | [[Soubor:tb_imap_4.png|center]]<br />
| |
| − |
| |
| − | V otevřeném okně zadejte do pole <b>Adresář na IMAP serveru - INBOX</b> a klikněte na tlačítko OK.
| |
| − | [[Soubor:tb_imap_5.png|center]]<br />
| |
| − |
| |
| − | Nastavení uložte.
| |
| − |
| |
| − | -----
| |
| − | <br />
| |
| − | <br />
| |
| − |
| |
| − | === <span style="color:#56A2D6">POP3 - Microsoft Outlook 2016</span> ===
| |
| − | Přidání nového účtu začněte kliknutím na menu <b>Soubor</b> > <b>Informace</b> a poté na tlačítko <b>Přidat účet</b>
| |
| − | [[Soubor:out_imap_1.png|center]]<br />
| |
| − |
| |
| − | V úvodním okně průvodce klikněte na odkaz Upřesnit možnosti a zaškrtněte Umožnit mi ručně nastavit účet.
| |
| − | [[Soubor:out_imap_2.png|center]]<br />
| |
| − |
| |
| − | Klikněte na <b>Připojit</b> a v okně <b>Rozšířené</b> nastavení pak vyberte <b>POP3</b>.
| |
| − | [[Soubor:out_pop_3.png|center]]<br />
| |
| − |
| |
| − | Zadejte adresy serverů a zabezpečení: <br />
| |
| − | - server příchozí pošty: <b>pop3.forpsi.com</b>, port <b>995</b>, metoda šifrování <b>SSL/TLS</b> <br />
| |
| − | - server odchozí pošty: <b>smtp.forpsi.com</b>, port <b>587</b>, metoda šifrování <b>STARTTLS</b> <br />
| |
| − | [[Soubor:out_pop_4.png|center]]<br />
| |
| − |
| |
| − | Pokračujte tlačítkem <b>Další</b> - zobrazí se výzva k zadání hesla. Po jeho zadání můžete průvodce ukončit kliknutím na tlačítko <b>Připojit</b> a následně <b>Hotovo</b>. <br />
| |
| − |
| |
| − |
| |
| − | Outlook přidá účet s nastavením, které lze zkontrolovat v <b>Název účtu a nastavení synchronizace</b>. Klikněte na menu <b>Soubor</b> > <b>Informace</b> > vyberte právě přidaný účet > klikněte na <b>Nastavení účtu</b> > <b>Název účtu a nastavení synchronizace</b>.
| |
| − | [[Soubor:out_pop_5.png|center]]<br />
| |
| − | Zkontrolujte případně upravte chování ponechávání zpráv na serveru dle vašich potřeb.
| |
| − | [[Soubor:out_pop_6.png|center]]<br />
| |
| − |
| |
| − | -----
| |
| − | <br />
| |
| − | <br />
| |
| − |
| |
| − | === <span style="color:#56A2D6">POP3 - Thunderbird</span> ===
| |
| − | Nový emailový účet se vytvoří přes tlačítko <b>Zobrazit menu</b> (vpravo nahoře) > <b>Nový</b> > <b>Existující poštovní účet</b>:
| |
| − | [[Soubor:tb_imap_1.png|center]]<br />
| |
| − |
| |
| − | V okně Založení poštovního účtu zadejte vaše jméno (takto se bude zobrazovat příjemcům vaší pošty), vaši emailovou adresu a heslo a klikněte na tlačítko <b>Nastavit ručně (M)...</b>.
| |
| − | [[Soubor:tb_imap_2.png|center]]<br />
| |
| − |
| |
| − | Vyplňte dle následujícího: <br />
| |
| − | - jako uživatelské jméno příchozí i odchozí zadejte <b>celou vaši emailovou adresu</b> <br />
| |
| − | - vyberte typ serveru <b>POP3</b>, do políčka Příchozí (nastavení serveru pro příchozí poštu) zadejte <b>pop3.forpsi.com</b>, do dalšího políčka (číslo portu) zadejte <b>110</b>, vyberte typ zabezpečeného spojení <b>STARTTLS</b>, způsob autentizace <b>Heslo, zabezpečený přenos</b> <br />
| |
| − | - do políčka Odchozí SMTP zadejte <b>smtp.forpsi.com</b>, číslo portu zadejte <b>587</b>, typ zabezpečeného spojení <b>STARTTLS</b>, způsob autentizace <b>Heslo, zabezpečený přenos</b> <br />
| |
| − | - klikněte na tlačítko <b>Znovu otestovat</b> a Thunderbird ověří, zda jsou Vámi zadané údaje korektní.
| |
| − | [[Soubor:tb_pop_3.png|center]]<br />
| |
| − |
| |
| − | Klikněte na tlačítko <b>Rozšířené nastavení</b>.
| |
| − | [[Soubor:tb_pop_4.png|center]]<br />
| |
| − |
| |
| − | Pokud chcete např. nastavit, aby se na poštovním serveru zanechávaly kopie zpráv, přejděte do <b>Nastavení serveru</b>, zde zaškrtněte příslušná políčka a klikněte na OK. Vrátíte se do dialogu pro přidání nového účtu.
| |
| − | [[Soubor:tb_pop_5.png|center]]<br />
| |
| − |
| |
| − | Poté klikněte na tlačítko Hotovo
| |
| − | [[Soubor:tb_pop_6.png|center]]<br />
| |
| − |
| |
| − | -----
| |
| − | <br />
| |
| − | <br />
| |
| − |
| |
| − | == <span style="color:#56A2D6">Automatické nastavení Thunderbirdu</span> ==
| |
| − | Na serveru <b>mail5.aspone.cz</b> lze pro automatickou konfiguraci mailového účtu v poštovním klientovi využít DNS záznam AUTOCONFIG <br /> <br />
| |
| − | Do DNS k Vaší doméně si přidejte záznam: <br />
| |
| − | *<b>autoconfig.vasedomena.cz CNAME autoconfig.forpsi.com</b> [http://wiki.aspone.cz/wiki/images/5/5f/DNS_autoconfig.png (zde je návod pro přidání DNS záznamu v klientské sekci)] <br />
| |
| − | V Thunderbirdu po zadání jména, adresy a hesla automatický konfigurátor získá adresy, nastavení serverů a umožní vybrat typ účtu.
| |
| − |
| |
| − | [[Soubor:Thu aut.png|center]]<br />
| |
| − |
| |
| − | -----
| |
| − | <br />
| |
| − | <br />
| |
| − |
| |
| − | = <span style="color:#23548F"> mail4.aspone.cz </span> =
| |
| − |
| |
| | === <span style="color:#56A2D6">Obecné údaje k nastavení poštovních klientů</span> === | | === <span style="color:#56A2D6">Obecné údaje k nastavení poštovních klientů</span> === |
| | <br /> | | <br /> |
| Řádka 176: |
Řádka 19: |
| | **port: <b>465 s použitím SSL</b> | | **port: <b>465 s použitím SSL</b> |
| | **server vyžaduje autorizaci - stejné přihlašovací údaje jako u serveru pro příchozí poštu | | **server vyžaduje autorizaci - stejné přihlašovací údaje jako u serveru pro příchozí poštu |
| | + | <br /> |
| | <br /> | | <br /> |
| | <span style="color:#FF0000"><b>POP3 účet</b></span> - (protokol POP3 stáhne všechny e-maily do zařízení a pokud není nastaveno jinak, tak zprávy následně ze serveru smaže)<br /> | | <span style="color:#FF0000"><b>POP3 účet</b></span> - (protokol POP3 stáhne všechny e-maily do zařízení a pokud není nastaveno jinak, tak zprávy následně ze serveru smaže)<br /> |