IMAP-Outlook-2013: Porovnání verzí
| (Není zobrazeno 8 mezilehlých verzí od 1 uživatele.) | |||
| Řádka 1: | Řádka 1: | ||
| − | = <span style="color:#56A2D6">Nastavení poštovní klienta Microsoft Outlook 2013 - | + | = <span style="color:#56A2D6">Nastavení poštovní klienta Microsoft Outlook 2013 - IMAP</span> = |
Nový emailový účet vytvoříte kliknutím na záložku <b>Soubor</b> a poté na <b>Přidat účet</b> <br /> | Nový emailový účet vytvoříte kliknutím na záložku <b>Soubor</b> a poté na <b>Přidat účet</b> <br /> | ||
<br /> | <br /> | ||
| Řádka 6: | Řádka 6: | ||
[[Soubor:outlook_2013_2.png]]<br /> | [[Soubor:outlook_2013_2.png]]<br /> | ||
<br /> | <br /> | ||
| − | + | Zaškrtněte volbu <b>Ruční nastavení nebo další typy serverů</b> a klikněte na <b>Další</b>. <br /> | |
<br /> | <br /> | ||
[[Soubor:outlook_2013_3.png]]<br /> | [[Soubor:outlook_2013_3.png]]<br /> | ||
<br /> | <br /> | ||
| − | Na | + | Na následující stránce ponechte zaškrtnutou volbu <b>POP or IMAP</b> a pouze klikněte na tlačítko <b>Další</b>. <br /> |
<br /> | <br /> | ||
[[Soubor:outlook_2013_4.png]]<br /> | [[Soubor:outlook_2013_4.png]]<br /> | ||
<br /> | <br /> | ||
| − | Na kartě Nastavení účtu POP a IMAP zadejte požadované údaje: | + | Na kartě <b>Nastavení účtu POP a IMAP</b> zadejte požadované údaje: |
| − | *typ účtu | + | *typ účtu: <b>IMAP</b> |
| − | * | + | *server příchozí pošty: <b>imap.forpsi.com</b> |
| − | * | + | *server pro odchozí pošty: <b>smtp.forpsi.com</b> |
| − | * | + | *uživatelské jméno: <b>Vaše emailová adresa</b> |
| − | + | ||
| − | + | ||
| − | + | ||
<br /> | <br /> | ||
| − | [[Soubor: | + | [[Soubor:outlook_2013_5I.png]]<br /> |
<br /> | <br /> | ||
| − | + | <b>Po vyplnění těchto údajů je pokračujte kliknutím na tlačítko Další nastavení</b>... Zde nastavíme autorizaci k smtp serveru a další nastavení. <br /> | |
<br /> | <br /> | ||
| − | + | Na kartě <b>Server pro odchozí poštu</b> nastavte, že SMTP server vyžaduje autentizaci a vyberte volbu <b>Použít stejná nastavení jako pro server příchozí pošty</b>. <br /> | |
<br /> | <br /> | ||
| − | + | [[Soubor:outlook_2013_6I.png]]<br /> | |
<br /> | <br /> | ||
| − | + | Na kartě <b>Upřesnit</b> nastavte následující volby<br /> | |
<br /> | <br /> | ||
| − | [[Soubor: | + | [[Soubor:outlook_2013_7I.png]]<br /> |
| + | <br /> | ||
| + | *typ šifrovaného spojení <b>TLS</b> | ||
| + | *IMAP port <b>143</b> | ||
| + | *SMTP port <b>587</b> | ||
| + | *cesta ke kořenové složce: <b>INBOX</b> | ||
| + | <br /> | ||
| + | <br /> | ||
| + | Pokud chcete ukládat odeslané emaily na serveru, ponechte zaškrtávátko 'Neukládat kopie odeslaných položek' <b>nezaškrtnuté</b>. V tomto případě je vhodné zkontrolovat, zda je v nastavení <b>Soubor > Možnosti > Pošta</b> zaškrtnuta volba <b>'Kopie zpráv ukládat do složky Odeslaná pošta'</b>. <br /> | ||
| + | <br /> | ||
| + | Okno nastavení ukončete kliknutím na tlačítko <b>OK</b>.<br /> | ||
| + | <br /> | ||
| + | Vrátíte se zpět na Nastavení e-mailu sítě Internet (POP and IMAP Account Settings ), kde pouze klikněte na tlačítko <b>Další</b>. <br /> | ||
| + | <br /> | ||
| + | MS Outlook otestuje přihlášení k IMAP serveru a odešle zkušební zprávu. Pokud je vše v pořádku, stačí pouze kliknout na tlačítko <b>Zavřít</b>.<br /> | ||
| + | <br /> | ||
| + | [[Soubor:outlook_2013_8I.png]]<br /> | ||
<br /> | <br /> | ||
Aktuální verze z 24. 3. 2023, 13:34
[editovat] Nastavení poštovní klienta Microsoft Outlook 2013 - IMAP
Nový emailový účet vytvoříte kliknutím na záložku Soubor a poté na Přidat účet
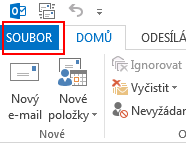
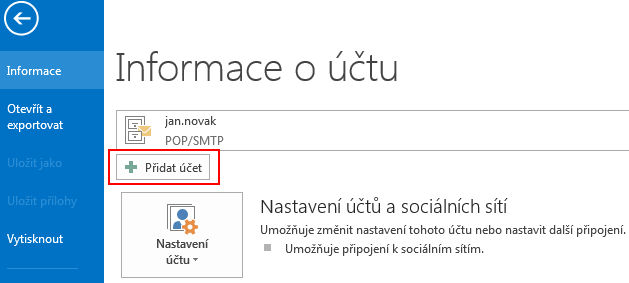
Zaškrtněte volbu Ruční nastavení nebo další typy serverů a klikněte na Další.
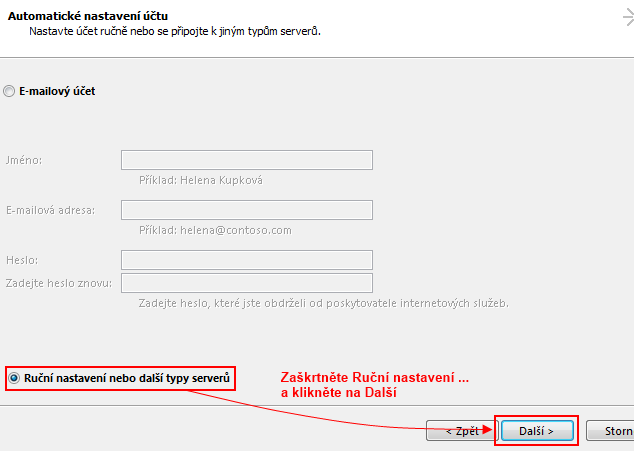
Na následující stránce ponechte zaškrtnutou volbu POP or IMAP a pouze klikněte na tlačítko Další.
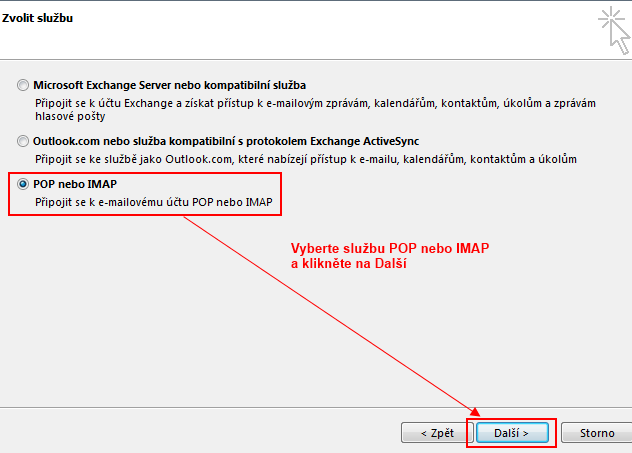
Na kartě Nastavení účtu POP a IMAP zadejte požadované údaje:
- typ účtu: IMAP
- server příchozí pošty: imap.forpsi.com
- server pro odchozí pošty: smtp.forpsi.com
- uživatelské jméno: Vaše emailová adresa
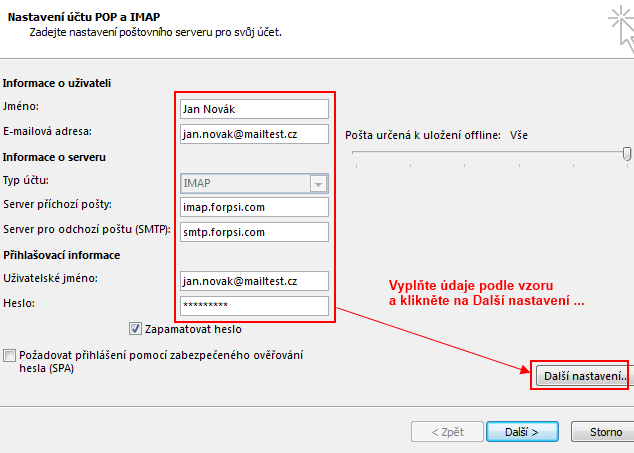
Po vyplnění těchto údajů je pokračujte kliknutím na tlačítko Další nastavení... Zde nastavíme autorizaci k smtp serveru a další nastavení.
Na kartě Server pro odchozí poštu nastavte, že SMTP server vyžaduje autentizaci a vyberte volbu Použít stejná nastavení jako pro server příchozí pošty.
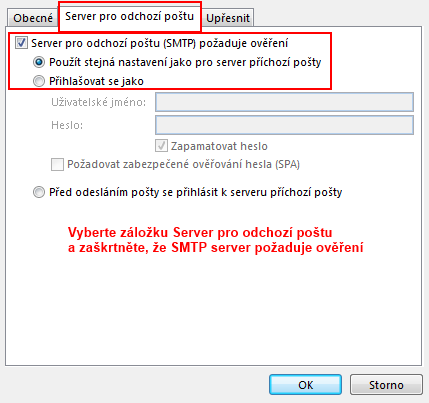
Na kartě Upřesnit nastavte následující volby
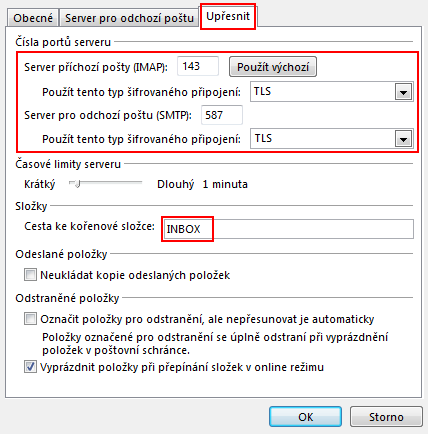
- typ šifrovaného spojení TLS
- IMAP port 143
- SMTP port 587
- cesta ke kořenové složce: INBOX
Pokud chcete ukládat odeslané emaily na serveru, ponechte zaškrtávátko 'Neukládat kopie odeslaných položek' nezaškrtnuté. V tomto případě je vhodné zkontrolovat, zda je v nastavení Soubor > Možnosti > Pošta zaškrtnuta volba 'Kopie zpráv ukládat do složky Odeslaná pošta'.
Okno nastavení ukončete kliknutím na tlačítko OK.
Vrátíte se zpět na Nastavení e-mailu sítě Internet (POP and IMAP Account Settings ), kde pouze klikněte na tlačítko Další.
MS Outlook otestuje přihlášení k IMAP serveru a odešle zkušební zprávu. Pokud je vše v pořádku, stačí pouze kliknout na tlačítko Zavřít.
