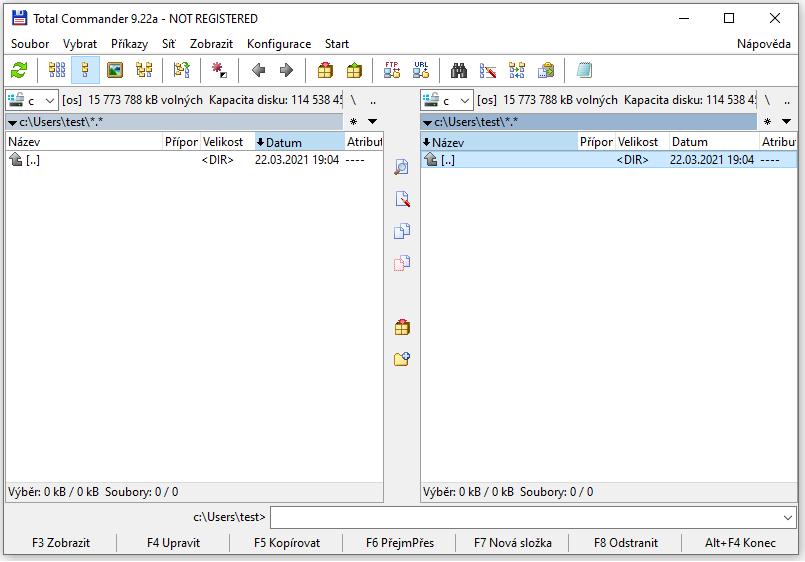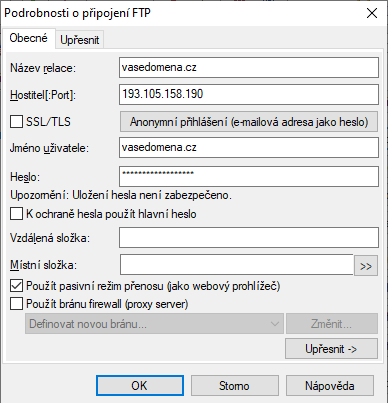Nastavení FTP klienta Total Commander: Porovnání verzí
Z ASPone Help Wiki
| (Nejsou zobrazeny 3 mezilehlé verze od 1 uživatele.) | |||
| Řádka 5: | Řádka 5: | ||
Po spuštění Total Commanderu se zobrazí následující pracovní plocha: | Po spuštění Total Commanderu se zobrazí následující pracovní plocha: | ||
| − | [[Soubor:TC.png | + | [[Soubor:TC.png]] |
| − | * | + | *zcela nahoře je umístěno menu a pod ním nástrojová lišta s ikonkami pro rychlé spuštění často prováděných akcí |
| − | * | + | *pod lištou jsou dvě vedle sebe umístěná okna zobrazující zvolenou složku |
| − | * | + | *na spodní části okna je umístěn řádek pro rychlou manipulaci se soubory a složkami |
| Řádka 17: | Řádka 17: | ||
Pro vytvoření nového klikneme na tlačítko <b>Nové připojení… </b> Poté se zobrazí okno, ve kterém musíme vyplnit přístupové údaje k FTP serveru: | Pro vytvoření nového klikneme na tlačítko <b>Nové připojení… </b> Poté se zobrazí okno, ve kterém musíme vyplnit přístupové údaje k FTP serveru: | ||
| − | [[Soubor:TC2.png | + | [[Soubor:TC2.png]] |
Uživatel musí vyplnit: | Uživatel musí vyplnit: | ||
| Řádka 24: | Řádka 24: | ||
*jméno uživatele (což je název vaší domény) | *jméno uživatele (což je název vaší domény) | ||
*heslo (to si můžete změnit v klientské sekci) | *heslo (to si můžete změnit v klientské sekci) | ||
| − | *je nutné zaškrtnout políčko <b>Použít pasivní režim přenosu</b> | + | *je nutné zaškrtnout políčko <b>Použít pasivní režim přenosu</b> <br /> |
| − | * | + | *po potvrzení tlačítkem OK uložíme připojení <br /> |
| − | * | + | *stiskem tlačítka Připojit se připojíme ke zvolenému FTP serveru a poté vidíme v jednom okně soubory na FTP serveru a ve druhém lokální soubory počítače |
| Řádka 32: | Řádka 32: | ||
Kliknutím na tlačítko Kopírovat nebo stiskem klávesy F5 lze zkopírovat označené soubory z jedné části okna do druhé. <br /> | Kliknutím na tlačítko Kopírovat nebo stiskem klávesy F5 lze zkopírovat označené soubory z jedné části okna do druhé. <br /> | ||
Své stránky vždy nahrávejte do adresáře www, jinak nebudou zobrazeny. | Své stránky vždy nahrávejte do adresáře www, jinak nebudou zobrazeny. | ||
| − | |||
| − | |||
| − | |||
Aktuální verze z 8. 1. 2024, 14:58
- Program Total Commander je souborový manažer pro operační systém Windows.
- Tento program obsahuje také podporu pro připojení ke vzdálenému FTP serveru, proto jej lze také využít pro správu webových stránek a souborů.
Po spuštění Total Commanderu se zobrazí následující pracovní plocha:
- zcela nahoře je umístěno menu a pod ním nástrojová lišta s ikonkami pro rychlé spuštění často prováděných akcí
- pod lištou jsou dvě vedle sebe umístěná okna zobrazující zvolenou složku
- na spodní části okna je umístěn řádek pro rychlou manipulaci se soubory a složkami
Připojení k FTP serveru
Nové připojeník FTP serveru lze vytvořit klepnutím na nabídku Síť → Protokol FTP – připojit k serveru… . (Zde vidíme nadefinovaná připojení, pokud již nějaké máme).
Pro vytvoření nového klikneme na tlačítko Nové připojení… Poté se zobrazí okno, ve kterém musíme vyplnit přístupové údaje k FTP serveru:
Uživatel musí vyplnit:
- název relace, tj. název, který bude identifikovat konkrétní připojení k FTP serveru
- položka hostitel bude obsahovat adresu FTP serveru
- jméno uživatele (což je název vaší domény)
- heslo (to si můžete změnit v klientské sekci)
- je nutné zaškrtnout políčko Použít pasivní režim přenosu
- po potvrzení tlačítkem OK uložíme připojení
- stiskem tlačítka Připojit se připojíme ke zvolenému FTP serveru a poté vidíme v jednom okně soubory na FTP serveru a ve druhém lokální soubory počítače
Přenos souboru
Kliknutím na tlačítko Kopírovat nebo stiskem klávesy F5 lze zkopírovat označené soubory z jedné části okna do druhé.
Své stránky vždy nahrávejte do adresáře www, jinak nebudou zobrazeny.