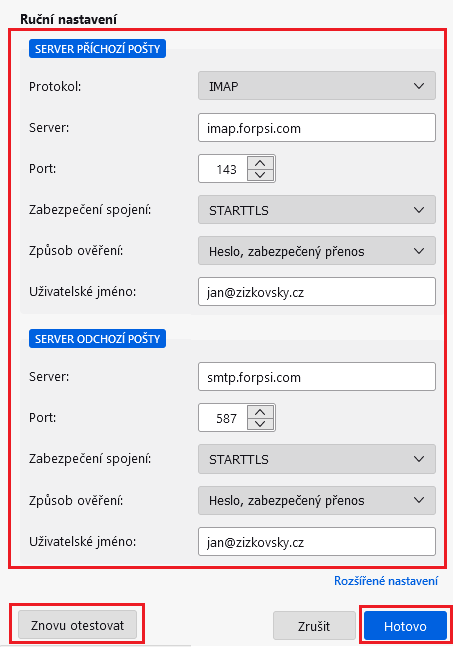IMAP-Thunderbird: Porovnání verzí
Z ASPone Help Wiki
(→Nastavení poštovního klienta Thunderbird - IMAP) |
|||
| (Není zobrazeno 10 mezilehlých verzí od 1 uživatele.) | |||
| Řádka 6: | Řádka 6: | ||
<br /> | <br /> | ||
| − | V okně Založení poštovního účtu zadejte vaše jméno (takto se bude zobrazovat příjemcům vaší pošty), vaši emailovou adresu a heslo a klikněte na tlačítko <b>Nastavit ručně | + | V okně Založení poštovního účtu zadejte vaše jméno (takto se bude zobrazovat příjemcům vaší pošty), vaši emailovou adresu a heslo a klikněte na tlačítko <b>Nastavit ručně</b>. |
<br /> | <br /> | ||
<br /> | <br /> | ||
| − | [[Soubor: | + | [[Soubor:tb_imap_a2.png]]<br /> |
<br /> | <br /> | ||
Zobrazí se okno a zadejte následující údaje: <br /> | Zobrazí se okno a zadejte následující údaje: <br /> | ||
| − | * | + | *u serveru příchozí pošty vyberte protokol <b>IMAP</b> do pole server zadejte <b>imap.forpsi.com</b>, port zvolte <b>143</b>, vyberte typ zabezpečeného spojení <b>STARTTLS</b>, způsob autentizace <b>Heslo, zabezpečený přenos</b> a uživatelské jméno <b>celou vaši emailovou adresu</b><br /> |
| − | * | + | *u serveru odchozí pošty zadejte <b>smtp.forpsi.com</b>, číslo portu dejte <b>587</b>, typ zabezpečeného spojení <b>STARTTLS</b>, způsob autentizace <b>Heslo, zabezpečený přenos</b> a uživatelské jméno <b>celou vaši emailovou adresu</b><br /> |
| − | + | *klikněte na tlačítko <b>Znovu otestovat</b>, Thunderbird ověří, zda jsou Vámi zadané údaje korektní a pak klikněte na <b>Hotovo</b>. | |
| − | *klikněte na tlačítko <b>Znovu otestovat</b> a | + | |
<br /> | <br /> | ||
| − | [[Soubor: | + | [[Soubor:tb_imap_a3.png]]<br /> |
<br /> | <br /> | ||
Poté ještě zkontrolujte rozšířená nastavení IMAP účtu. V levém seznamu klikněte pravým tlačítkem myši na název účtu a vyberte <b>Nastavení</b>. | Poté ještě zkontrolujte rozšířená nastavení IMAP účtu. V levém seznamu klikněte pravým tlačítkem myši na název účtu a vyberte <b>Nastavení</b>. | ||
| − | V okně Nastavení účtu vyberte v levém seznamu <b>Nastavení serveru</b> pod příslušným účtem a poté klikněte na tlačítko <b>Rozšířené | + | V okně Nastavení účtu vyberte v levém seznamu <b>Nastavení serveru</b> pod příslušným účtem a poté klikněte na tlačítko <b>Rozšířené</b> |
<br /> | <br /> | ||
| − | |||
<br /> | <br /> | ||
| − | + | [[Soubor:tb_imap_a4.png]]<br /> | |
<br /> | <br /> | ||
| − | [[Soubor: | + | <br /> |
| + | V otevřeném okně zadejte do pole Adresář serveru IMAP <b>INBOX</b> a klikněte na tlačítko OK. | ||
| + | <br /> | ||
| + | <br /> | ||
| + | [[Soubor:tb_imap_a5.png]]<br /> | ||
<br /> | <br /> | ||
Nastavení uložte. | Nastavení uložte. | ||
| − | |||
<br /> | <br /> | ||
<br /> | <br /> | ||
Aktuální verze z 11. 11. 2022, 15:03
[editovat] Nastavení poštovního klienta Thunderbird - IMAP
Nový emailový účet se vytvoří přes tlačítko Zobrazit menu (vpravo nahoře) > Nový > Existující poštovní účet:
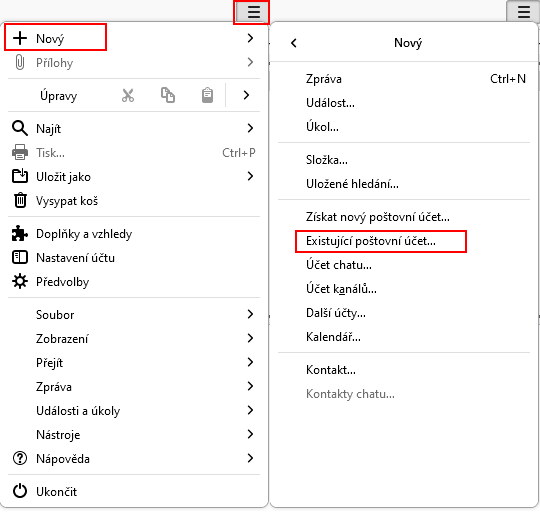
V okně Založení poštovního účtu zadejte vaše jméno (takto se bude zobrazovat příjemcům vaší pošty), vaši emailovou adresu a heslo a klikněte na tlačítko Nastavit ručně.
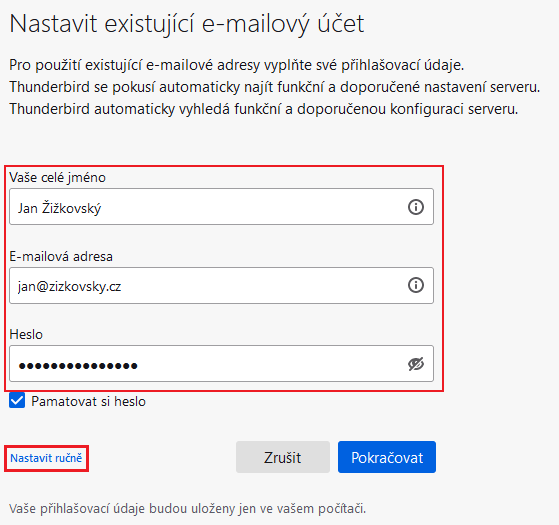
Zobrazí se okno a zadejte následující údaje:
- u serveru příchozí pošty vyberte protokol IMAP do pole server zadejte imap.forpsi.com, port zvolte 143, vyberte typ zabezpečeného spojení STARTTLS, způsob autentizace Heslo, zabezpečený přenos a uživatelské jméno celou vaši emailovou adresu
- u serveru odchozí pošty zadejte smtp.forpsi.com, číslo portu dejte 587, typ zabezpečeného spojení STARTTLS, způsob autentizace Heslo, zabezpečený přenos a uživatelské jméno celou vaši emailovou adresu
- klikněte na tlačítko Znovu otestovat, Thunderbird ověří, zda jsou Vámi zadané údaje korektní a pak klikněte na Hotovo.
Poté ještě zkontrolujte rozšířená nastavení IMAP účtu. V levém seznamu klikněte pravým tlačítkem myši na název účtu a vyberte Nastavení.
V okně Nastavení účtu vyberte v levém seznamu Nastavení serveru pod příslušným účtem a poté klikněte na tlačítko Rozšířené
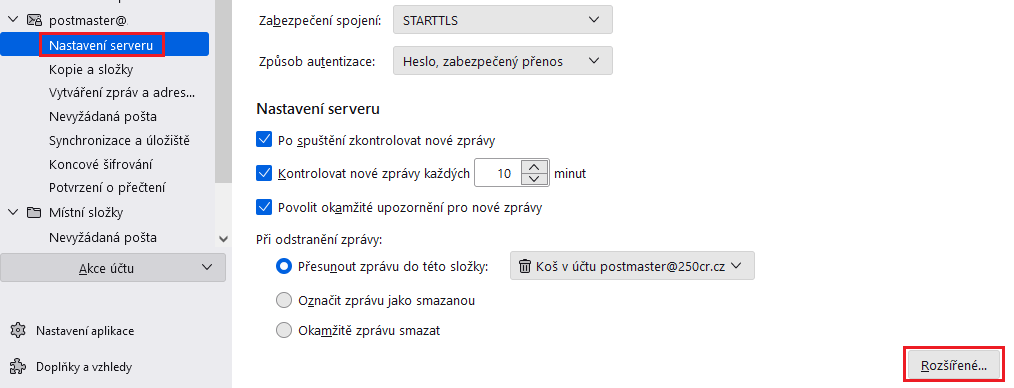
V otevřeném okně zadejte do pole Adresář serveru IMAP INBOX a klikněte na tlačítko OK.
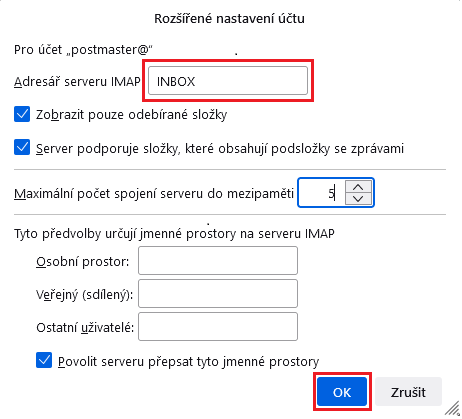
Nastavení uložte.