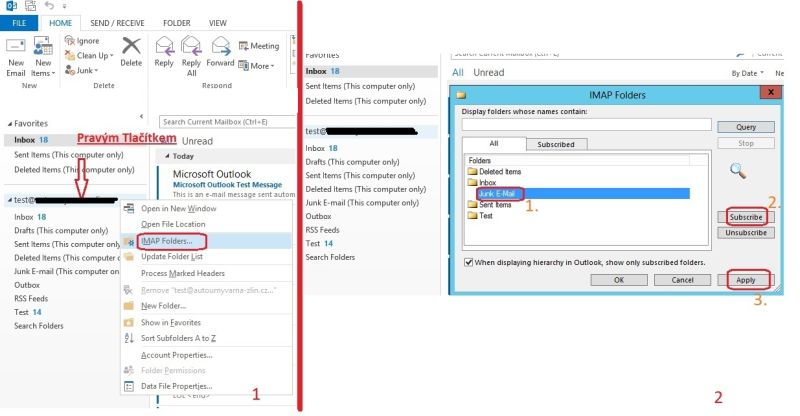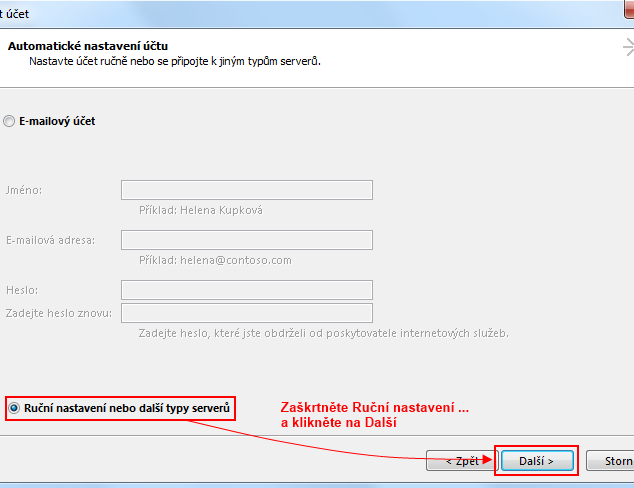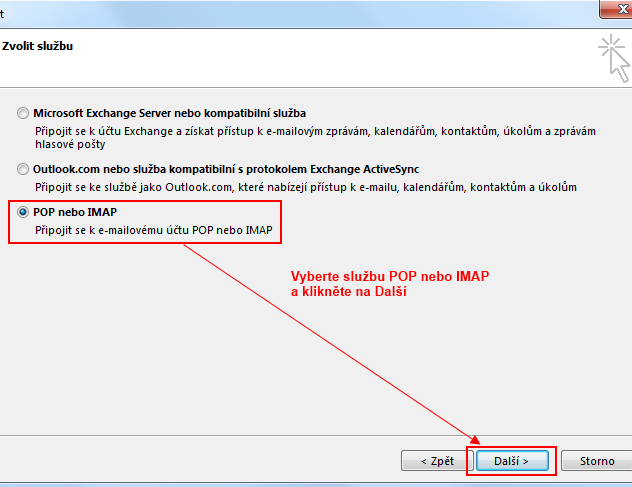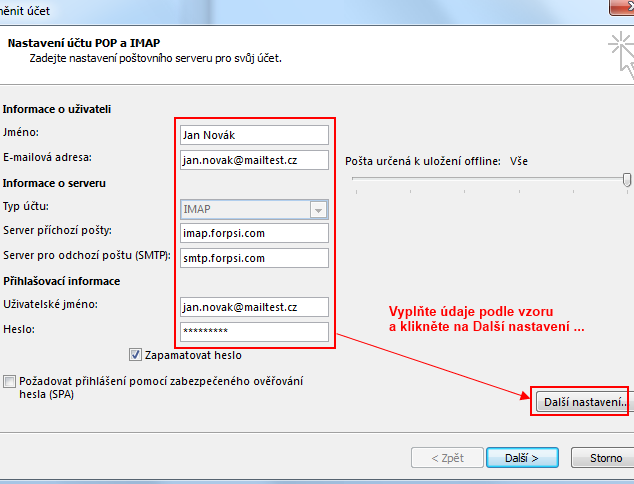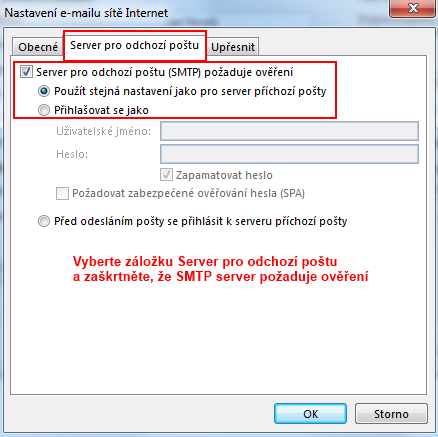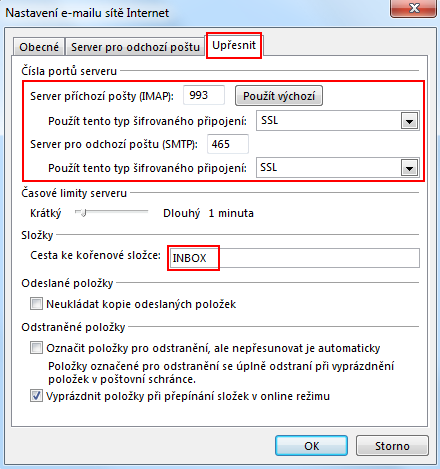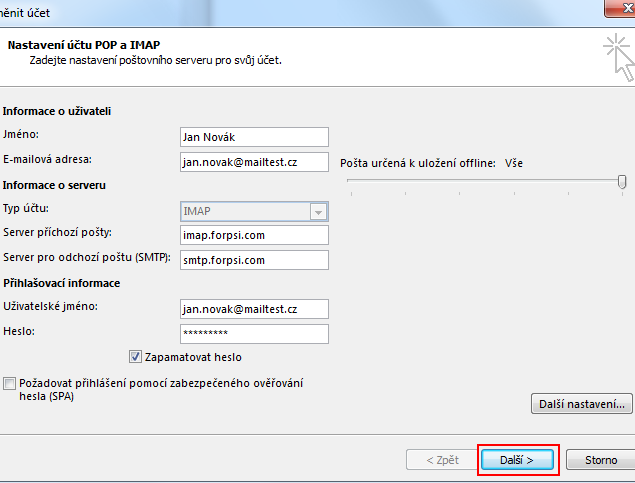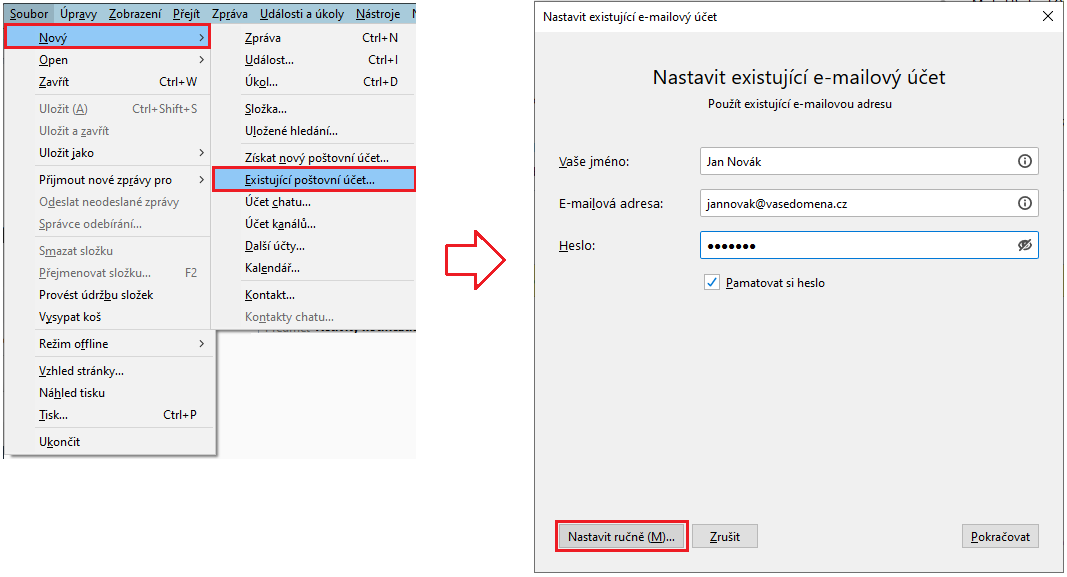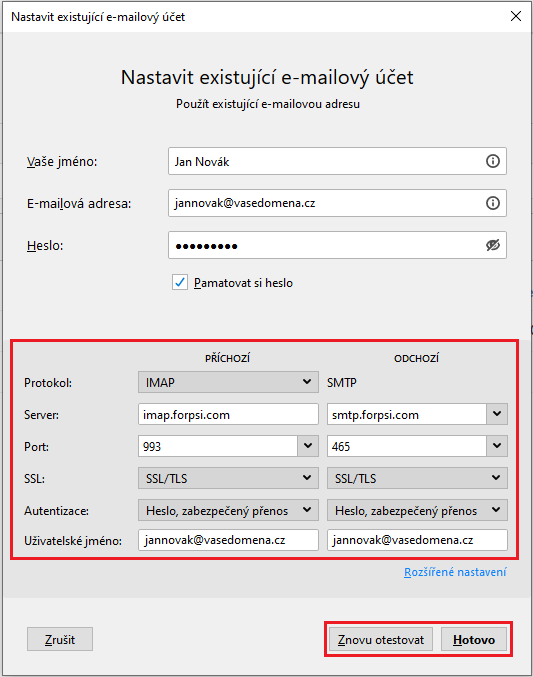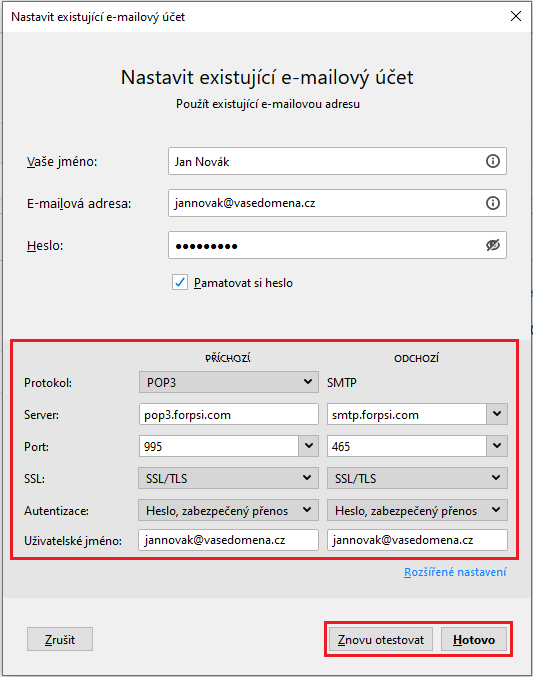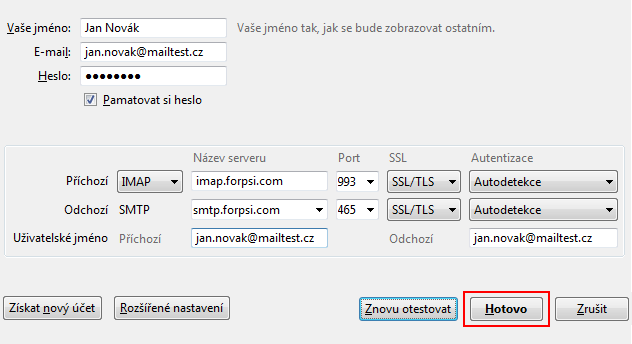Emaily: Porovnání verzí
(→Webmail - mail5.aspone.cz) |
(→Nastavení poštovního klienta) |
||
| Řádka 134: | Řádka 134: | ||
<h5> Automatické nastavení Thunderbirdu </h5> | <h5> Automatické nastavení Thunderbirdu </h5> | ||
Na serveru <b>mail5.aspone.cz</b> lze pro automatickou konfiguraci mailového účtu v poštovním klientovi využít DNS záznam AUTOCONFIG <br /> | Na serveru <b>mail5.aspone.cz</b> lze pro automatickou konfiguraci mailového účtu v poštovním klientovi využít DNS záznam AUTOCONFIG <br /> | ||
| − | Do DNS k Vaší doméně si přidejte záznam ([http://wiki.aspone.cz/ | + | Do DNS k Vaší doméně si přidejte záznam ([http://wiki.aspone.cz/wiki/images/5/5f/DNS_autoconfig.png návod pro přidání DNS v KS]): <br /> |
*<b>autoconfig.vasedomena.cz CNAME autoconfig.forpsi.com</b> | *<b>autoconfig.vasedomena.cz CNAME autoconfig.forpsi.com</b> | ||
V Thunderbirdu po zadání jména, adresy a hesla automatický konfigurátor získá adresy, nastavení serverů a umožní vybrat typ účtu. | V Thunderbirdu po zadání jména, adresy a hesla automatický konfigurátor získá adresy, nastavení serverů a umožní vybrat typ účtu. | ||
Verze z 19. 2. 2021, 14:28
ASPone.cz nabízí všem zákazníkům možnost posílat a vybírat svoji poštu pomocí následujících protokolů: SMTP, POP3 a IMAP. Samozřejmostí je také přístup ke svým emailovým schránkám pomocí našeho webového rozhraní webmail. Ke všem protokolům nabízíme také šifrované varianty přístupu SMTPS, POP3S, IMAPS a HTTPS.
Ke každému webhostingu (kromě varianty Freehosting) můžete mít zřízen určitý počet emailových schránek. Počet těchto schránek se řídí zakoupeným webhostingovým tarifem. Velikost emailové schránky na našich emailových serverech je 1000 MB. V případě, že byste vyžadovali
individuální velikost schránky, tak neváhejte kontaktovat naši technickou podporu na adrese support@aspone.cz.
Webmail - obecně
Adresa webmailu:
Webmail naleznete na jedné z následujících adres (v klientské sekci ve "Správa emailů" dohledáte, na kterém mailovém serveru jsou Vaše schránky):
Přihlašovací jméno:
Přihlašovací jméno je vždy ve tvaru schranka@vasedomena.cz
Heslo:
Heslo k emailové schránce.
Pokud jste heslo ztratili, můžete si nové nastavit prostřednictvím klientské sekce - změna hesla.
Informace o portech
Následující tabulka obsahuje název protokolu, čísla portů včetně šifrovaného spojení.
| Protokol | Port | Šifrovaný port |
|---|---|---|
| SMTP | 25 | 465 |
| POP3 | 110 | 995 |
| IMAP | 143 | 993 |
| HTTP | 80 | 443 |
Nastavení poštovního klienta
mail5.aspone.cz
Nastavení Microsoft Outlook 2013
Nový emailový účet vytvoříte kliknutím na záložku Soubor a poté na tlačítko Přidat účet


Budeme přidávat emailový účet, servery však nastavíme ručně. Zadejte tedy potřebné údaje pro emailový účet a zaškrtněte volbu Konfigurovat ručně nastavení serveru nebo další typy serveru. Klikněte na tlačítko Další.
Na další obrazovce ponechte zaškrtnutou volbu POP or IMAP a pouze klikněte na tlačítko Další.
Na kartě Nastavení e-mailu sítě Internet je třeba zadat informace o serverech.
- typ účtu: IMAP
- server příchozí pošty: imap.forpsi.com
- server odchozí pošty: smtp.forpsi.com
- uživatelské jméno: Vaše emailová adresa
- heslo: Heslo k Vaší emailová schránce
Po vyplnění těchto údajů pokračujte kliknutím na tlačítko Další nastavení...,. Zde nastavíme autorizaci k smtp serveru a další nastavení.
Na kartě Server pro odchozí poštu nastavte, že SMTP server vyžaduje autentizaci a vyberte volbu Použít stejná nastavení jako pro server příchozí pošty.
Na kartě Upřesnit nastavte následující volby:
Okno nastavení ukončete kliknutím na tlačítko OK.
Vrátíte se zpět na Nastavení e-mailu sítě Internet (POP and IMAP Account Settings ), kde pouze klikněte na tlačítko Další (Next).
MS Outlook otestuje přihlášení k IMAP serveru a odešle zkušební zprávu. Pokud je vše v pořádku, stačí pouze kliknout na tlačítko Zavřít (Close).
Nastavení Thunderbird
Nový emailový účet vytvoříte přes menu Soubor ---> Nový objekt ---> Existující poštovní účet... (v novějších verzích zobrazíte menu stiskem klávesy levý Alt)
Nejprve zadejte vaše jméno (takto se bude zobrazovat příjemcům vaší pošty), vaši emailovou adresu a heslo. Klikněte na tlačítko Pokračovat.
Thunderbird se pokusí podle zadané emailové adresy určit uživatelské jméno, server pro příchozí a odchozí poštu. Tato nastavení je třeba upravit, můžete rovnou kliknout na tlačítko Ruční nastavení.
- Jako příchozí i odchozí uživatelské jméno zadejte vaši emailovou adresu
- Jako typ příchozího serveru vyberte IMAP, do políčka Název serveru zadejte imap.forpsi.com, vyberte typ serveru IMAP, do dalšího políčka (číslo portu) zadejte 993 a vyberte typ zabezpečeného spojení SSL/TLS
- Do políčka Odchozí zadejte smtp.forpsi.com, číslo portu zvolte 465 a typ zabezpečeného spojení SSL/TLS
- Klikněte na tlačítko Znovu otestovat
Thunderbird ověří, zda jsou vámi zadané údaje korektní. Poté klikněte na tlačítko Hotovo, které by v této chvíli mělo být přístupné.
Automatické nastavení Thunderbirdu
Na serveru mail5.aspone.cz lze pro automatickou konfiguraci mailového účtu v poštovním klientovi využít DNS záznam AUTOCONFIG
Do DNS k Vaší doméně si přidejte záznam (návod pro přidání DNS v KS):
- autoconfig.vasedomena.cz CNAME autoconfig.forpsi.com
V Thunderbirdu po zadání jména, adresy a hesla automatický konfigurátor získá adresy, nastavení serverů a umožní vybrat typ účtu.
mail4.aspone.cz
- server pro příchozí poštu (IMAP):
název: mail4.aspone.cz port: 993 s použitím SSL přihlašovací jméno: celá emailová adresa heslo: vaše heslo
- server pro odchozí poštu (SMTP):
název: mail4.aspone.cz port: 465 s použitím SSL server vyžaduje autorizaci - stejné přihlašovací údaje jako u serveru pro příchozí poštu
- server pro příchozí poštu (POP3):
název: mail4.aspone.cz port: 995 s použitím SSL přihlašovací jméno: celá emailová adresa heslo: vaše heslo
mail3.aspone.cz
- server pro příchozí poštu (IMAP):
název: mail3.aspone.cz port: 993 s použitím SSL přihlašovací jméno: celá emailová adresa heslo: vaše heslo
- server pro odchozí poštu (SMTP):
název: mail3.aspone.cz port: 465 s použitím SSL server vyžaduje autorizaci - stejné přihlašovací údaje jako u serveru pro příchozí poštu
- server pro příchozí poštu (POP3):
název: mail3.aspone.cz port: 995 s použitím SSL přihlašovací jméno: celá emailová adresa heslo: vaše heslo
Webmail - mail5.aspone.cz
Administrace / postmaster@
Administrace emailových schránek je dostupná po přihlášení do webmailu mail5.aspone.cz pomocí účtu postmaster@vasedomena.cz (pokud heslo do schránky neznáte, můžete jej změnit v klientské sekci - změna hesla).
Po přihlášení do schránky klikněte v horním menu na tlačítko postmaster a zvolte položku Administrace.

V levém menu jsou následující položky:
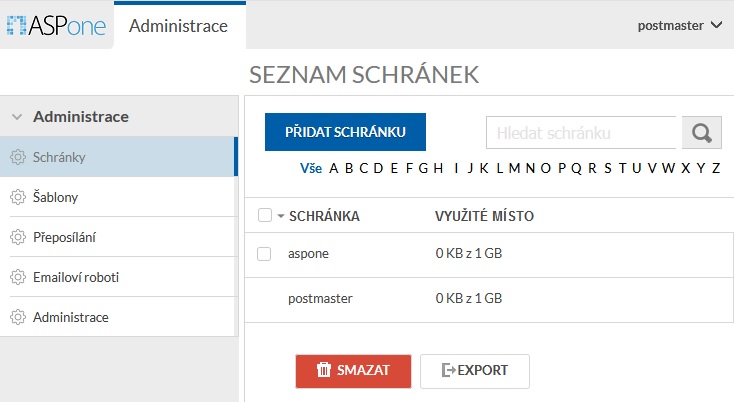
- Schránky - zde můžete provádět správu emailových adres, např:
- vytváření/mazání schránek
- změna hesla
- nastavení antispamu
- správa blacklistu
- Šablony - mohou obsahovat různé varianty nastavení antispamu, blacklistu a whitelistu.
- Přeposílání - vytvoření přeposílání (aliasu)
- Emailoví roboti - virtuální účet, který zasílá automatické odpovědi na zprávy
- Administrace - nastavení oprávnění jednotlivých uživatelů pro přístup do administrace.
Přeposílání / přidání aliasu
Pro vytvoření aliasu se přihlaste do webmailu mail5.aspone.cz pomocí účtu postmaster@vasedomena.cz.
Po přihlášení do schránky klikněte v horním menu na tlačítko postmaster a zvolte položku Administrace.
V levém menu zvolte Přeposílání a klikněte na Přidat přeposílání.
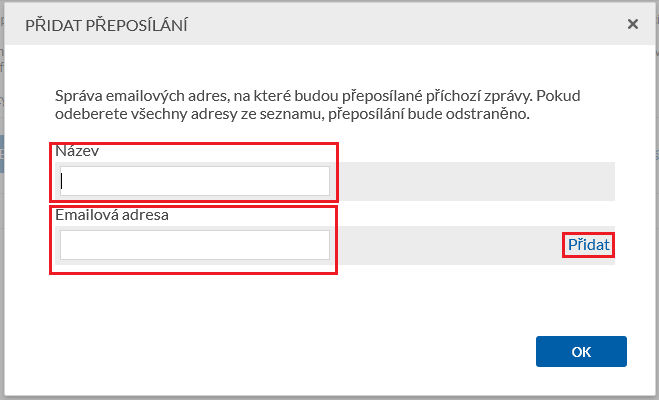
- Název - zadejte název aliasu
- Emailová adresa - zadejte adresu (nebo více adres), na které budou emaily přeposlané adresované na alias
- kliknutím na Přidat vytvoříte alias a pak jen klilnout na OK
Nefunkční odchozí pošta v poštovním klientovi
Pokud Vám nefunguje odchozí pošta ve Vašem poštovním programu (zpráva se neodešle), může to být způsobeno blokací portu 25, přes který je pošta odesílána na náš SMTP server. Blokaci způsobuje Váš poskytovatel Internetového připojení.
Řešení:
- použití zabezpečeného potru 465 (je nutné zaškrtnout položku zabezpečené připojení SSL) ve svém emailovém klientovi
- použítí SMTP odchozího serveru poskytovatele
Odeslaná pošta nezobrazuje diakritiku
V případě, že odeslaná pošta příjemci špatně zobrazuje diakritiku, tak je potřeba změnit kódování textu.
Řešení:
- Po přihlášení do webmailu (platí pouze pro mail3.aspone.cz a mail4.aspone.cz) se prosím prolikejte přes "Nastavení" -> "Moje nastavení" -> "Nastavení účtu" -> záložka "Psaní zpráv" a následně změňte položku "Kódování textu" na "Central European (ISO)" (toto nastavení opraví zobrazení jen pro poštu odeslanou pomocí webmailu - nikoliv pomocí emailového klienta). Poté by již odeslané emaily měly odcházet v korektní podobě.
Označení předmětu zprávy [SPAM]
Toto nastavení lze změnit přímo v nastavení schránky (platí pouze pro mail3.aspone.cz a mail4.aspone.cz) Nastavení -> Moje nastavení -> Filtrování -> Filtrování spamu). Zde již zvolíte "Obejít nastavení antispamu pro tento účet" a dále kliknete na záložku "Akce". Poté si již nastavení upravíte dle Vašich potřeb.
Import kontaktů do webového rozhraní pomocí CSV souboru
Webové rozhraní podporuje export kontaktů pouze do souboru vCard, ale podporuje import i z CSV souboru. Vzorový soubor s více kontakty, který lze importovat si můžete stáhnout zde
Výběr složek pro synchronizaci složek (protokol IMAP)
V případě, že se připojujete ke schránce za pomoci protokolu IMAP, tak máte možnost si zvolit, které složky budou synchronizovány. Tuto volbu naleznete kliknutím pravým tlačítkem myši na název schránky viz. printscreen.