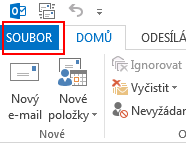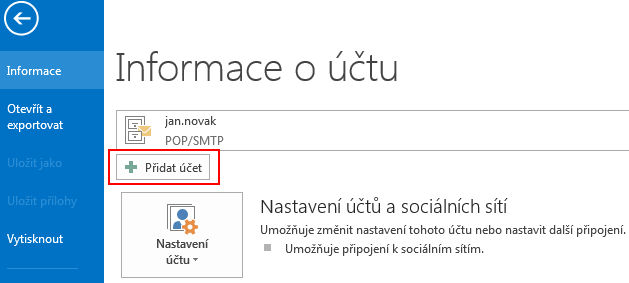|
|
| Řádka 6: |
Řádka 6: |
| | [[Soubor:outlook_2013_2.png]]<br /> | | [[Soubor:outlook_2013_2.png]]<br /> |
| | <br /> | | <br /> |
| − | Budeme přidávat emailový účet, servery však nastavíme ručně. Zaškrtněte volbu <b>Ruční nastavení nebo další typy serverů</b> a klikněte na <b>Další</b>. <br />
| + | Zaškrtněte volbu <b>Ruční nastavení nebo další typy serverů</b> a klikněte na <b>Další</b>. <br /> |
| − | <br />
| + | |
| − | [[Soubor:outlook_2013_3.png]]<br />
| + | |
| − | <br />
| + | |
| − | Na další obrazovce ponechte zaškrtněte volbu <b>POP nebo IMAP</b> a klikněte na <b>Další</b>. <br />
| + | |
| − | <br />
| + | |
| − | [[Soubor:outlook_2013_4.png]]<br />
| + | |
| − | <br />
| + | |
| − | Na kartě Nastavení účtu POP a IMAP zadejte požadované údaje:
| + | |
| − | *typ účtu zvolte POP3
| + | |
| − | *jako server příchozí pošty zadejte pop3.forpsi.com
| + | |
| − | *do políčka Server pro odchozí poštu zadejte smtp.forpsi.com
| + | |
| − | *jako uživatelské jméno zadejte celou vaši emailovou adresu
| + | |
| − | *zrušte zaškrtnutí "Automaticky vyzkoušet nastavení účtu po kliknutí na Další"
| + | |
| − | *ponechte volbu "Nový datový soubor"
| + | |
| − | *po vyplnění těchto údajů klikněte na tlačítko Další nastavení... , abyste nastavili autorizaci k smtp serveru a další nastavení.
| + | |
| − | <br />
| + | |
| − | [[Soubor:outlook_2013_5.png]]<br />
| + | |
| − | <br />
| + | |
| − | Na kartě <b>Server pro odchozí poštu</b> (Outgoing Server) nastavte, že SMTP server vyžaduje autentizaci a vyberte volbu <b>Použít stejná nastavení jako pro server příchozí pošty</b>. <br />
| + | |
| − | <br />
| + | |
| − | [[Soubor:outlook_2013_6.png]]<br />
| + | |
| − | <br />
| + | |
| − | Na kartě <b>Upřesnit</b> doporučujeme nastavit šifrované připojení a zkontrolovat nastavené porty. Dále zde můžete nastavit, zda se mají na serveru zanechávat kopie zpráv. Okno nastavení ukončete kliknutím na <b>OK</b>.<br />
| + | |
| − | <br />
| + | |
| − | Poznámka: Poskytovatelé internetového připojení často z důvodu ochrany před spamováním blokují komunikaci na portu 25. Pro předcházení potížím s blokováním portu 25 doporučujeme pro odchozí server smtp.forpsi.com použít port 587, nebo port 465 spolu se zabezpečeným spojením SSL. <br />
| + | |
| − | <br />
| + | |
| − | [[Soubor:outlook_2013_7.png]]<br />
| + | |
| − | <br />
| + | |
| − | Vrátíte se zpět na obrazovku Nastavení účtu POP a IMAP, kde pouze klikněte na <b>Další</b>.<br />
| + | |
| − | <br />
| + | |
| − | [[Soubor:outlook_2013_8.png]]<br />
| + | |
| − | <br />
| + | |
| − | Na závěrečné stránce pouze klikněte na <b>Dokončit</b>.<br />
| + | |
| − | <br />
| + | |
| − | [[Soubor:outlook_2013_9.png]]<br />
| + | |
| − | <br />
| + | |
| − | Po dokončení základních nastavení můžete určit, v jakých intervalech se mají zprávy stahovat.<br />
| + | |
| − | <br />
| + | |
| − | V ribbonu <b>Posílání</b> a příjem klikněte na <b>Skupiny pro posílání a přijímání</b>, dále na <b>Definovat skupiny pro posílání a přijímání</b><br />
| + | |
| − | <br />
| + | |
| − | [[Soubor:outlook_2013_10.png]]<br />
| + | |
| − | <br />
| + | |
| − | V dialogu <b>Skupiny pro posílání a přijímání<b> zadejte požadovaný interval pro příjem nových zpráv<br />
| + | |
| − | <br />
| + | |
| − | [[Soubor:outlook_2013_11.png]]<br />
| + | |
| | <br /> | | <br /> |