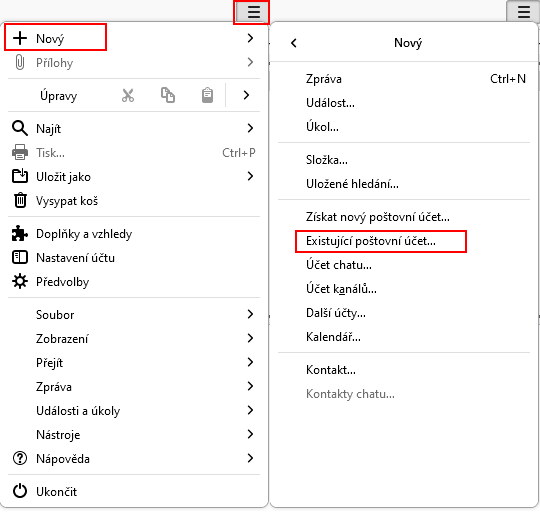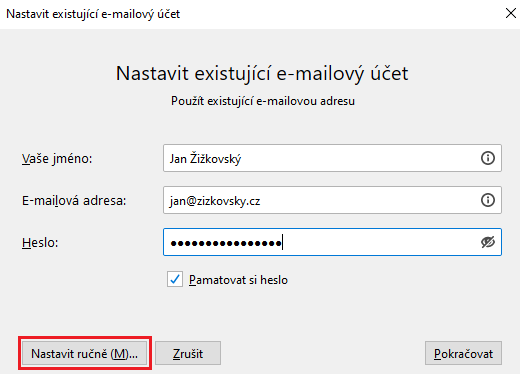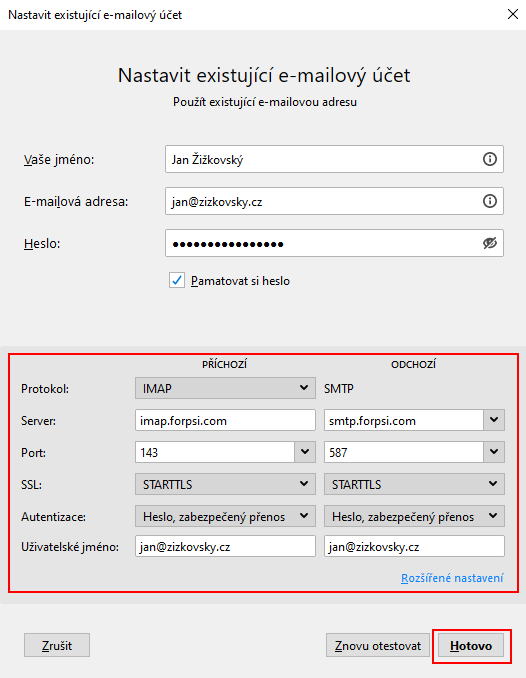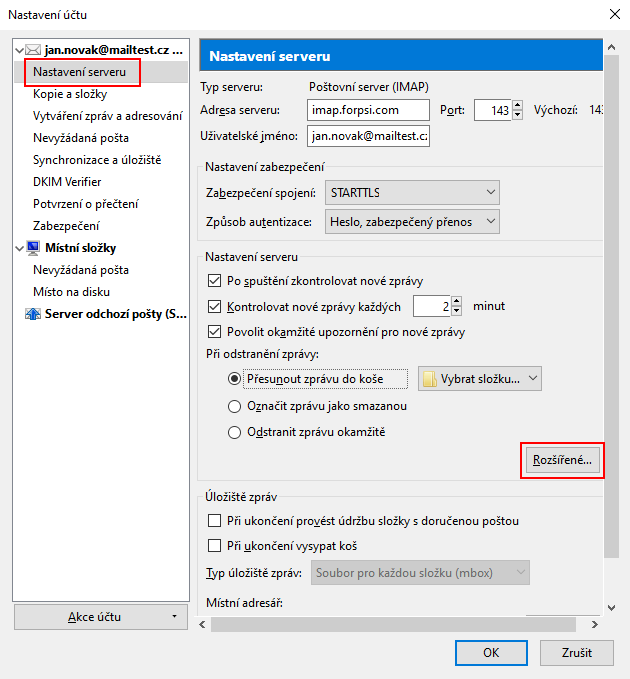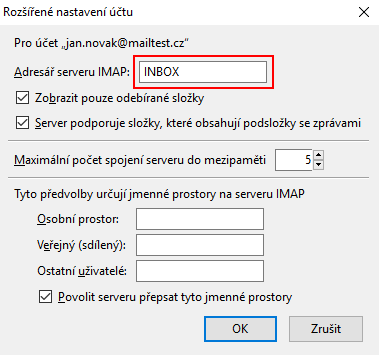IMAP-Thunderbird: Porovnání verzí
Z ASPone Help Wiki
(→Nastavení poštovního klienta Thunderbird - IMAP) |
(→Nastavení poštovního klienta Thunderbird - IMAP) |
||
| Řádka 1: | Řádka 1: | ||
= <span style="color:#56A2D6">Nastavení poštovního klienta Thunderbird - IMAP</span> = | = <span style="color:#56A2D6">Nastavení poštovního klienta Thunderbird - IMAP</span> = | ||
Nový emailový účet se vytvoří přes tlačítko <b>Zobrazit menu</b> (vpravo nahoře) > <b>Nový</b> > <b>Existující poštovní účet</b>: | Nový emailový účet se vytvoří přes tlačítko <b>Zobrazit menu</b> (vpravo nahoře) > <b>Nový</b> > <b>Existující poštovní účet</b>: | ||
| − | [[Soubor:tb_imap_1.png| | + | [[Soubor:tb_imap_1.png|center]]<br /> |
V okně Založení poštovního účtu zadejte vaše jméno (takto se bude zobrazovat příjemcům vaší pošty), vaši emailovou adresu a heslo a klikněte na tlačítko <b>Nastavit ručně (M)...</b>. | V okně Založení poštovního účtu zadejte vaše jméno (takto se bude zobrazovat příjemcům vaší pošty), vaši emailovou adresu a heslo a klikněte na tlačítko <b>Nastavit ručně (M)...</b>. | ||
| − | [[Soubor:tb_imap_2.png| | + | [[Soubor:tb_imap_2.png|center]]<br /> |
| Řádka 12: | Řádka 12: | ||
* do políčka Odchozí SMTP zadejte <b>smtp.forpsi.com</b>, číslo portu zvolte <b>587</b>, typ zabezpečeného spojení <b>STARTTLS</b> a autentizaci <b>Heslo, zabezpečený přenos</b> | * do políčka Odchozí SMTP zadejte <b>smtp.forpsi.com</b>, číslo portu zvolte <b>587</b>, typ zabezpečeného spojení <b>STARTTLS</b> a autentizaci <b>Heslo, zabezpečený přenos</b> | ||
*klikněte na tlačítko <b>Znovu otestovat</b> a pokud je vše v pořádku, dokončete nastavení kliknutím na <b>Hotovo</b> <br /> <br /> | *klikněte na tlačítko <b>Znovu otestovat</b> a pokud je vše v pořádku, dokončete nastavení kliknutím na <b>Hotovo</b> <br /> <br /> | ||
| − | [[Soubor:tb_imap_3.png| | + | [[Soubor:tb_imap_3.png|center]]<br /> |
Poté ještě zkontrolujte rozšířená nastavení IMAP účtu. V levém seznamu klikněte pravým tlačítkem myši na název účtu a vyberte <b>Nastavení</b>. | Poté ještě zkontrolujte rozšířená nastavení IMAP účtu. V levém seznamu klikněte pravým tlačítkem myši na název účtu a vyberte <b>Nastavení</b>. | ||
V okně Nastavení účtu vyberte v levém seznamu <b>Nastavení serveru</b> pod příslušným účtem a poté klikněte na tlačítko <b>Rozšířené ...</b> | V okně Nastavení účtu vyberte v levém seznamu <b>Nastavení serveru</b> pod příslušným účtem a poté klikněte na tlačítko <b>Rozšířené ...</b> | ||
| − | [[Soubor:tb_imap_4.png| | + | [[Soubor:tb_imap_4.png|center]]<br /> |
V otevřeném okně zadejte do pole <b>Adresář na IMAP serveru - INBOX</b> a klikněte na tlačítko OK. | V otevřeném okně zadejte do pole <b>Adresář na IMAP serveru - INBOX</b> a klikněte na tlačítko OK. | ||
| − | [[Soubor:tb_imap_5.png| | + | [[Soubor:tb_imap_5.png|center]]<br /> |
Nastavení uložte. | Nastavení uložte. | ||
Verze z 10. 11. 2022, 12:27
Nastavení poštovního klienta Thunderbird - IMAP
Nový emailový účet se vytvoří přes tlačítko Zobrazit menu (vpravo nahoře) > Nový > Existující poštovní účet:
V okně Založení poštovního účtu zadejte vaše jméno (takto se bude zobrazovat příjemcům vaší pošty), vaši emailovou adresu a heslo a klikněte na tlačítko Nastavit ručně (M)....
Zobrazí se hláška a zadejte následující údaje:
- jako příchozí i odchozí uživatelské jméno zadejte vaši celou emailovou adresu
- jako typ příchozího serveru vyberte IMAP, do políčka Název serveru zadejte imap.forpsi.com, do dalšího políčka (číslo portu) zadejte 143, vyberte typ zabezpečeného spojení STARTTLS a autentizaci Heslo, zabezpečený přenos
- do políčka Odchozí SMTP zadejte smtp.forpsi.com, číslo portu zvolte 587, typ zabezpečeného spojení STARTTLS a autentizaci Heslo, zabezpečený přenos
- klikněte na tlačítko Znovu otestovat a pokud je vše v pořádku, dokončete nastavení kliknutím na Hotovo
Poté ještě zkontrolujte rozšířená nastavení IMAP účtu. V levém seznamu klikněte pravým tlačítkem myši na název účtu a vyberte Nastavení. V okně Nastavení účtu vyberte v levém seznamu Nastavení serveru pod příslušným účtem a poté klikněte na tlačítko Rozšířené ...
V otevřeném okně zadejte do pole Adresář na IMAP serveru - INBOX a klikněte na tlačítko OK.
Nastavení uložte.