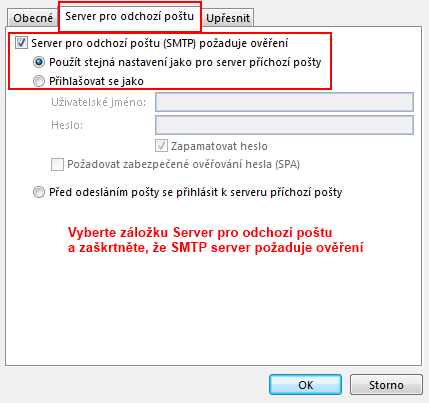IMAP-Outlook-2013: Porovnání verzí
Z ASPone Help Wiki
| Řádka 25: | Řádka 25: | ||
[[Soubor:outlook_2013_5.png]]<br /> | [[Soubor:outlook_2013_5.png]]<br /> | ||
<br /> | <br /> | ||
| − | Na kartě <b>Server pro odchozí poštu</b> (Outgoing Server) nastavte, že SMTP server vyžaduje autentizaci a vyberte volbu <b>Použít stejná nastavení jako pro server příchozí pošty</b>. | + | Na kartě <b>Server pro odchozí poštu</b> (Outgoing Server) nastavte, že SMTP server vyžaduje autentizaci a vyberte volbu <b>Použít stejná nastavení jako pro server příchozí pošty</b>. <br /> |
<br /> | <br /> | ||
[[Soubor:outlook_2013_6.png]]<br /> | [[Soubor:outlook_2013_6.png]]<br /> | ||
<br /> | <br /> | ||
Verze z 24. 3. 2023, 10:57
Nastavení poštovní klienta Microsoft Outlook 2013 - IMAP
Nový emailový účet vytvoříte kliknutím na záložku Soubor a poté na Přidat účet
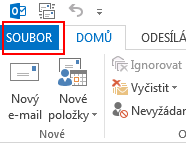
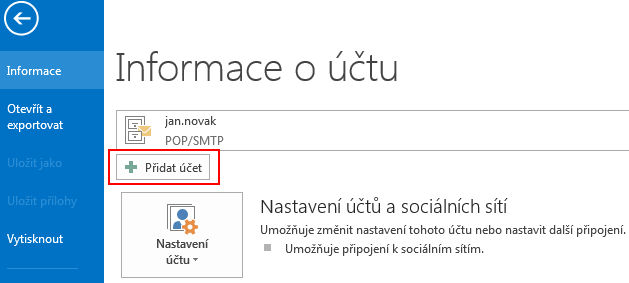
Budeme přidávat emailový účet, servery však nastavíme ručně. Zaškrtněte volbu Ruční nastavení nebo další typy serverů a klikněte na Další.
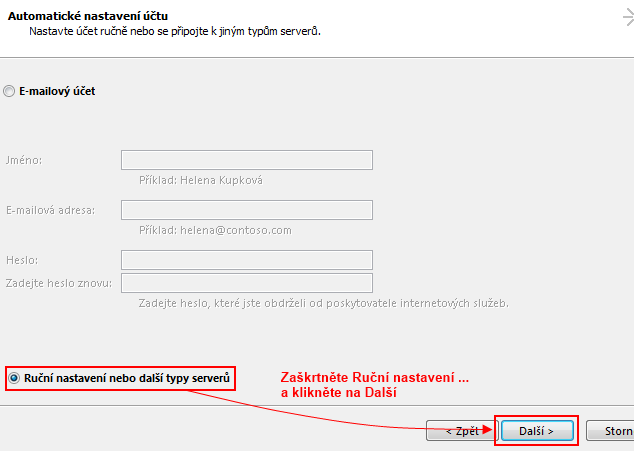
Na další obrazovce ponechte zaškrtněte volbu POP nebo IMAP a klikněte na Další.
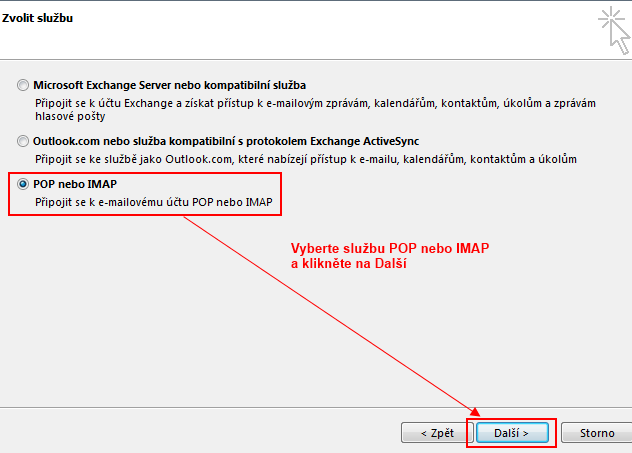
Na kartě Nastavení účtu POP a IMAP zadejte požadované údaje:
- typ účtu zvolte POP3
- jako server příchozí pošty zadejte pop3.forpsi.com
- do políčka Server pro odchozí poštu zadejte smtp.forpsi.com
- jako uživatelské jméno zadejte celou vaši emailovou adresu
- zrušte zaškrtnutí "Automaticky vyzkoušet nastavení účtu po kliknutí na Další"
- ponechte volbu "Nový datový soubor"
- po vyplnění těchto údajů klikněte na tlačítko Další nastavení... , abyste nastavili autorizaci k smtp serveru a další nastavení.
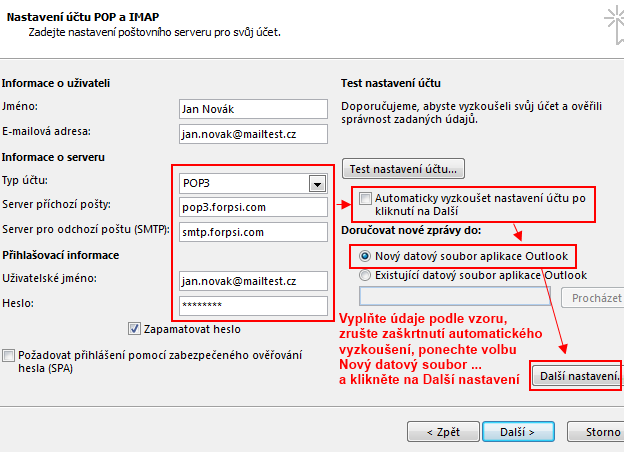
Na kartě Server pro odchozí poštu (Outgoing Server) nastavte, že SMTP server vyžaduje autentizaci a vyberte volbu Použít stejná nastavení jako pro server příchozí pošty.