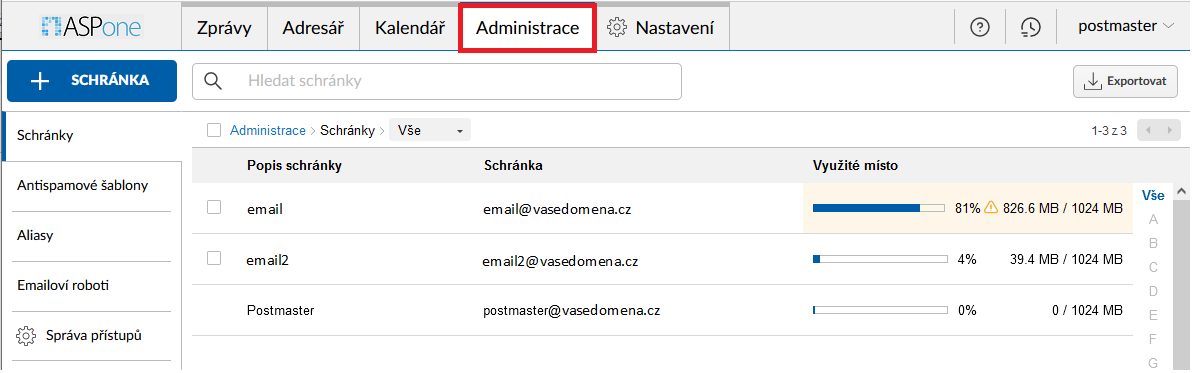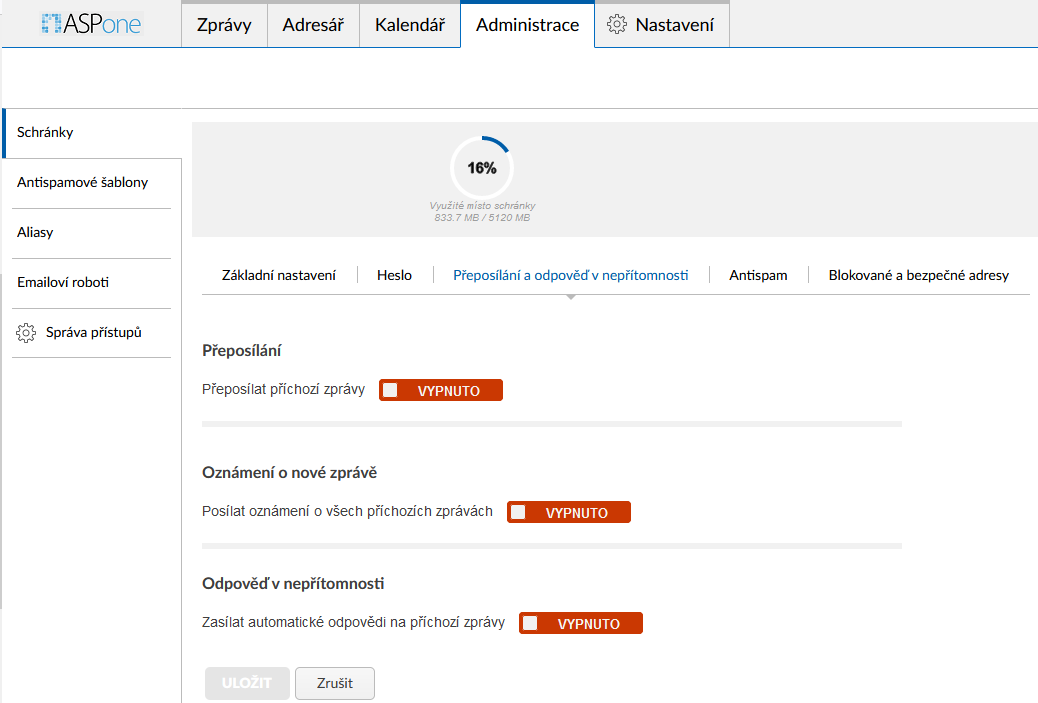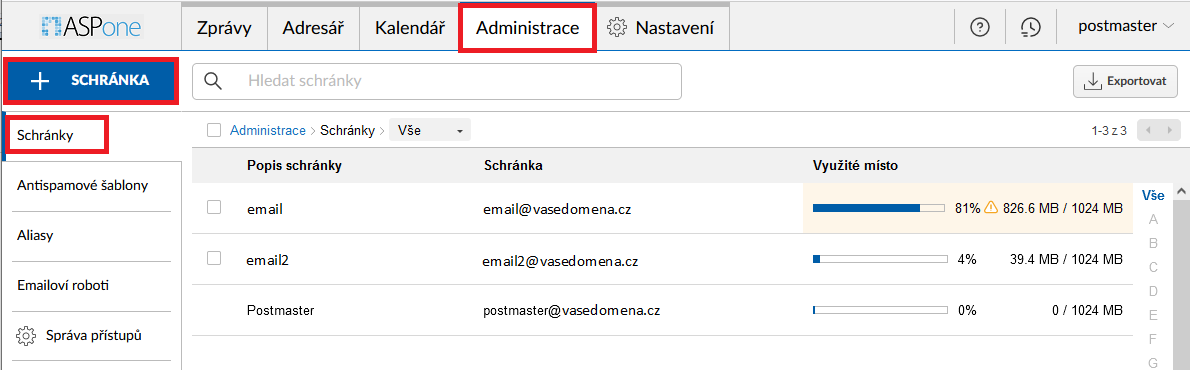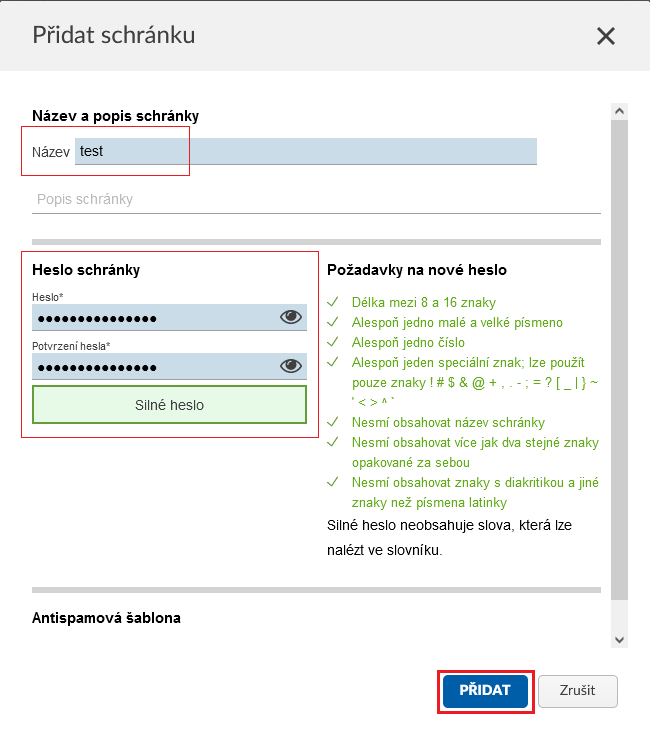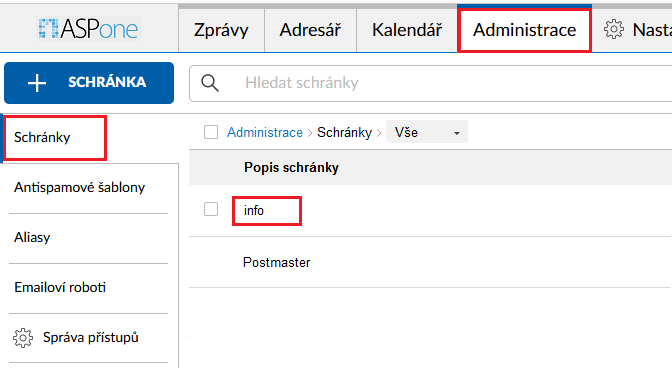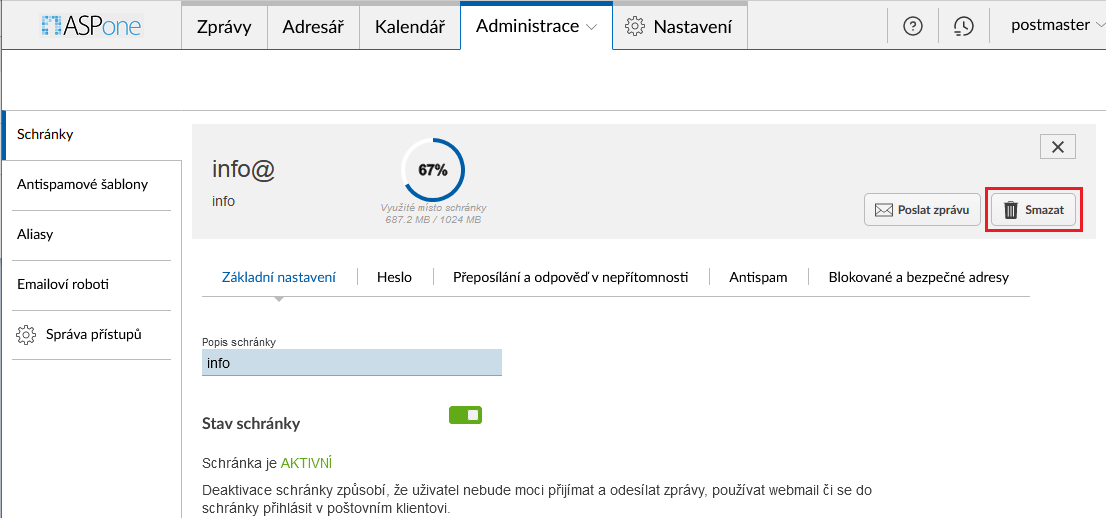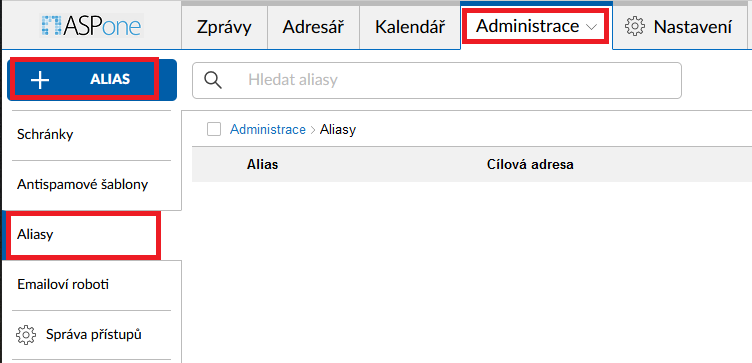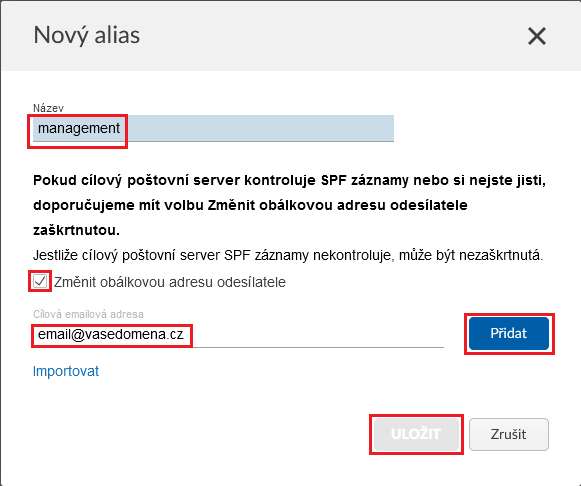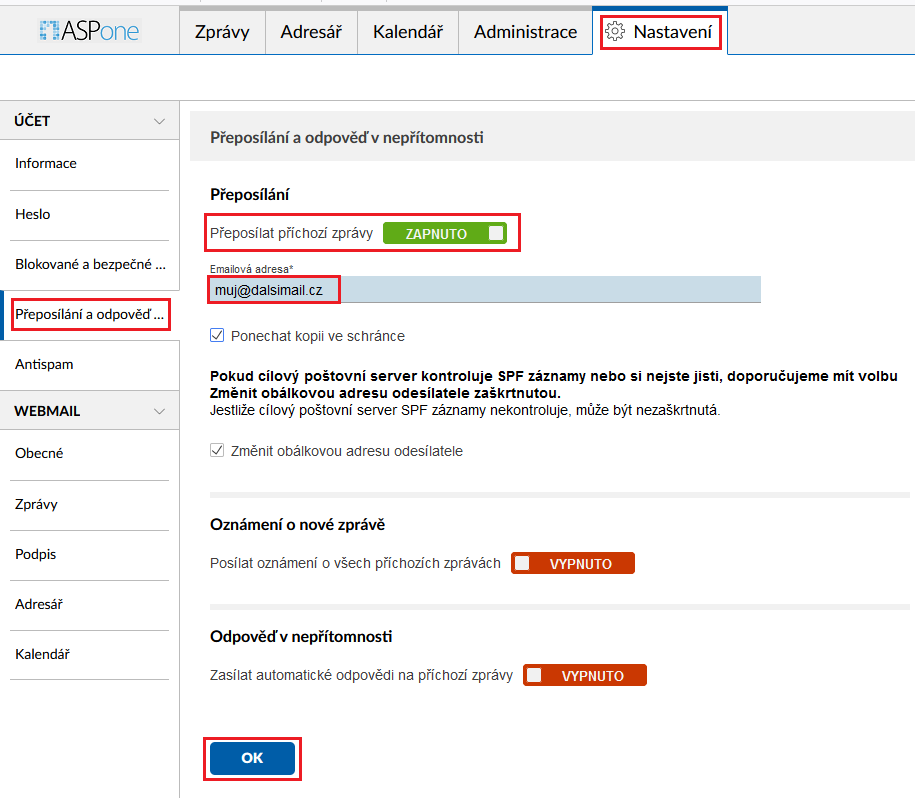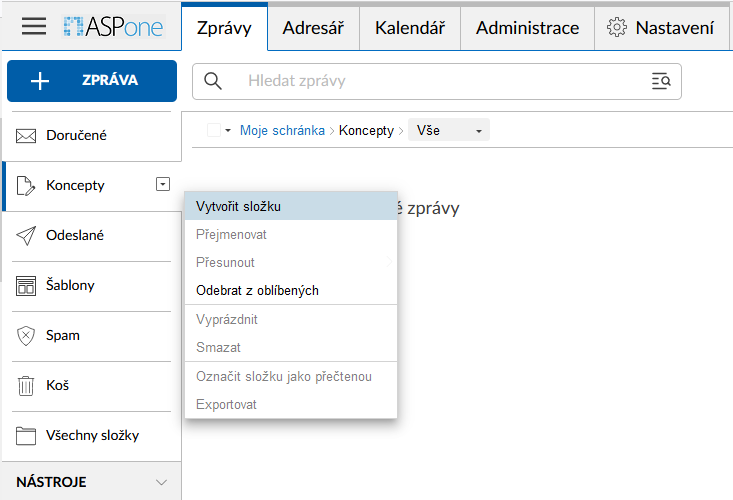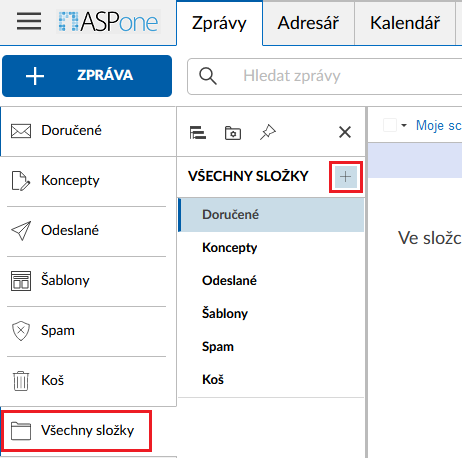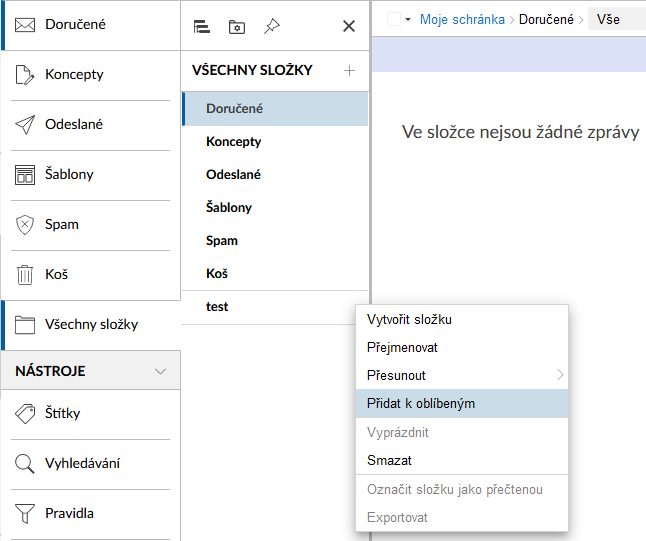Smart webmail
Obsah |
Administrace schránek - postmaster@
Administrace emailových schránek je dostupná po přihlášení do webmailu webmail.aspone.cz pomocí účtu postmaster@vasedomena.cz (pokud heslo do schránky neznáte, můžete jej změnit v klientské sekci - změna hesla).
Po přihlášení do schránky klikněte v horním menu na tlačítko Administrace.
V levém menu u záložky Administrace jsou následující položky:
- Schránky - zde můžete provádět správu emailových adres, např:
- vytváření/mazání schránek
- změna hesla
- aktivace přesměrování a automatické odpovědi
- nastavení antispamu
- správa blokovaných a bezpečných adres
- Antispamové šablony - můžete nastavit šablony antispamových pravidel a adres
- nové schránky můžete vytvářet s již předdefinovaným nastavením antispamu a měnit nastavení antispamu pro více schránek (nebo i celou doménu) najednou
- Aliasy - vytvoření aliasu (přeposílání)
- virtuální schránky, jejichž příchozí zprávy jsou přeposílané na jednu nebo více existujících emailových schránek
- Emailoví roboti
- virtuální schránky, které zasílají automatické odpovědi na zprávy doručené do schránky a současně zprávu přepošlou na zadanou adresu
- Správa přístupů
- nastavení oprávnění jednotlivých uživatelů pro přístup do administrace
Vytvoření nové schránky
Pro vytvoření nové schránky se přihlaste do webmailu webmail.aspone.cz pomocí účtu postmaster@vasedomena.cz a klikněte v horní menu na Administrace.
V levém menu zvolte Schránky a klikněte na + SCHRÁNKA.
V dalším kroku zadejte:
- název schránky
- heslo + potvrzení hesla
- a kliknout na Přidat
Smazání schránky
Pro smazání schránky se přihlaste do webmailu webmail.aspone.cz pomocí účtu postmaster@vasedomena.cz a klikněte v horní menu na Administrace.
V levém menu zvolte Schránky a klikněte na schránku, kterou chcete smazat.
Nyní klikněte na Smazat a pak smazání schránky potvrďte.
Aliasy
Pro vytvoření mailového aliasu se přihlaste do webmailu webmail.aspone.cz pomocí účtu postmaster@vasedomena.cz a klikněte v horní menu na Administrace.
V levém menu zvolte Aliasy a klikněte na + Alias.
V dalším kroku zadejte:
- Název - název aliasu
- doporučujeme zaškrnout "Změnit obálkovou adresu odesílatele"
- Cílová emailová adresa - adresu, na kterou budou emaily přeposlané adresované na alias (lze zadat i více adres, ale po zádání jedné adresy je potřeba kliknout na Přidat)
- kliknutím na Přidat vytvoříte alias a pak je ještě potřeba kliknout na ULOŽIT
Přesměrování
Pro přeposílání na další email se přihlašte přes webmail do schránky, klikněte v horním menu na Nastavení a pak v levém menu na Přeposílání a odpoveď..
- u přeposílání dejte ZAPNUTO a vyplňte požadovaný mail
- pokud chcete ponechávat poštu na serveru, tak zvolte Ponechat lokální kopii v doručené poště
- nakonec klikněte na talčítko OK
Správa složek
Správu složek lze provádět více způsoby, jejichž použití závisí pouze na vašich preferencích. Veškeré funkce jsou dostupné v kontextové nabídce, kterou zobrazíte:
- umístěte ukazatel myši na složku a zobrazí se tlačítko (viz obrázek níže)
- funkce, které jsou neaktivní (zašedlé), nelze u složky použít
- jde např. o přejmenování a mazání systémových složek nebo o vytvoření podřízené složky v doručené poště
- funkce, které jsou neaktivní (zašedlé), nelze u složky použít
Vytvoření složky
- složku na stejné úrovni jako Doručené vytvoříte kliknutím na složku Všechny složky na pak tlačítko + (obrázek níže)
- ve složce "Doručené" nelze vytvořit podřízenou složku
Oblíbené složky
- oblíbené složky jsou ty složky, které se zobrazují ve webmailu v levém menu nad položkou Všechny složky
- při prvním přihlášení do webmailu zobrazené pouze systémové složky (Doručené, Koncepty, Odeslané, SPAM, Šablony, Koš)
- ostatní složky jsou dostupné po kliknutí na Všechny složky
- složku přidáme do oblíbených pomocí kontextové nabídky - v nabídce zvolte položku Přidat k oblíbeným
- pro odebrání jednoduše zvolte v kontextové nabídce příslušné oblíbené složky položku Odebrat z oblíbených