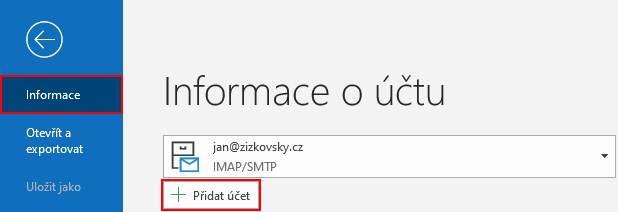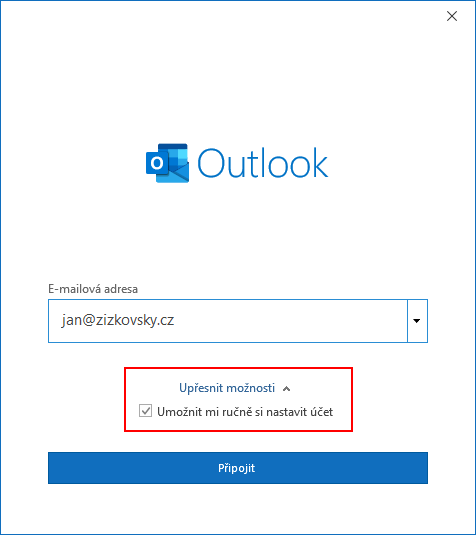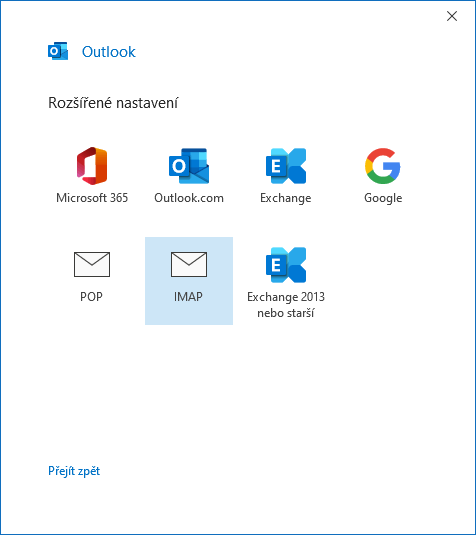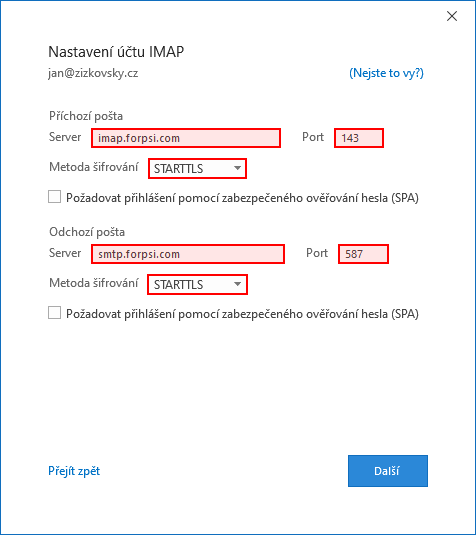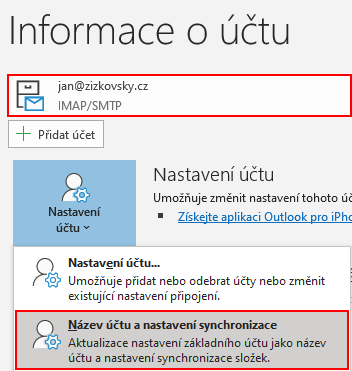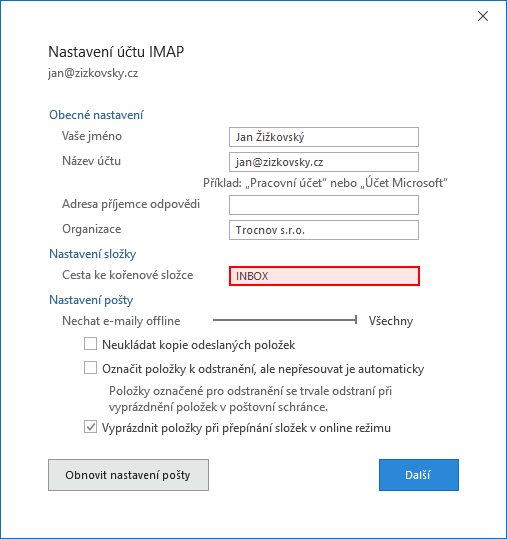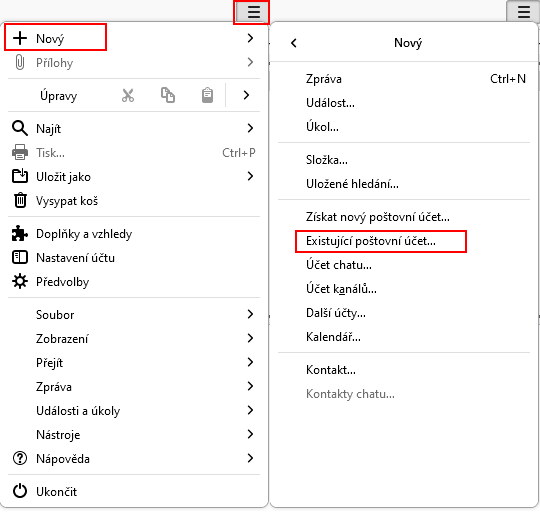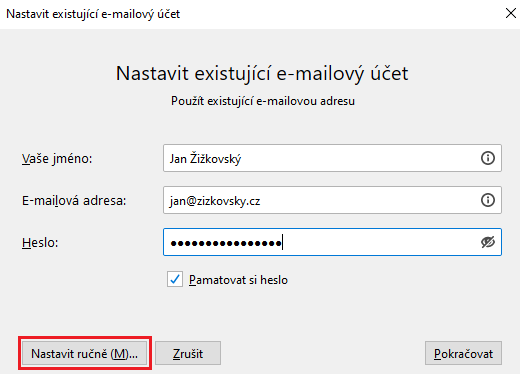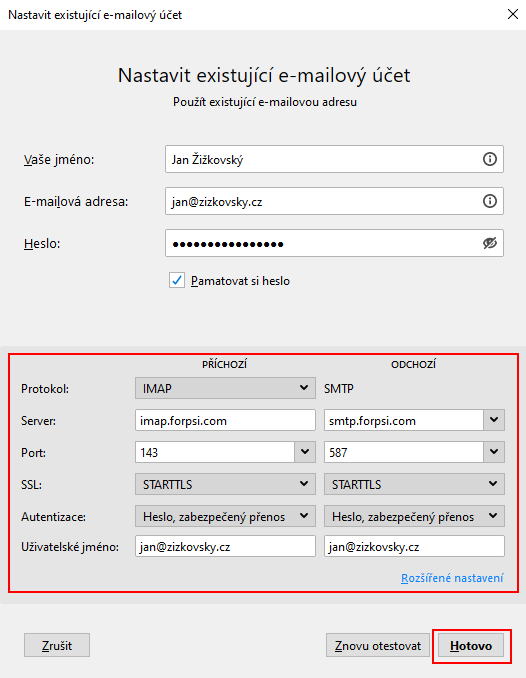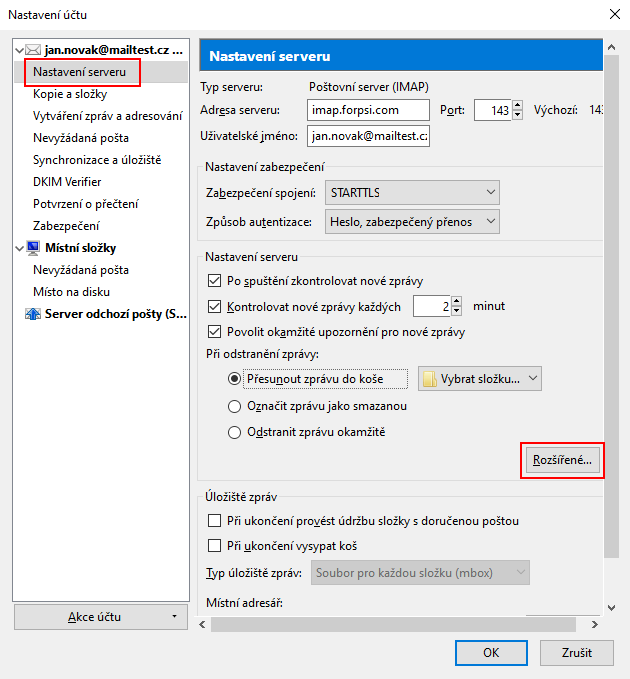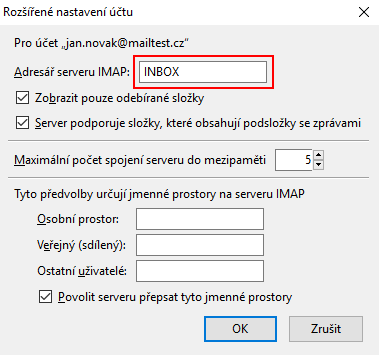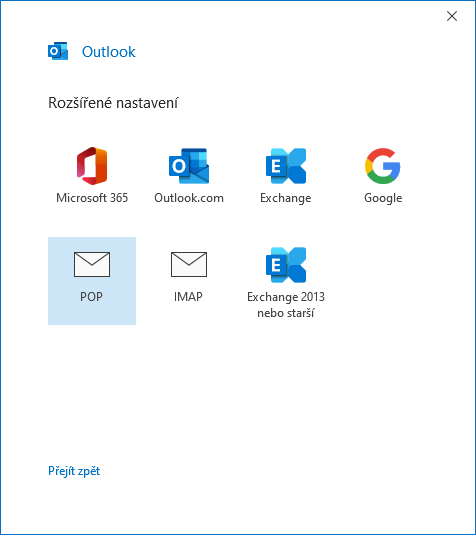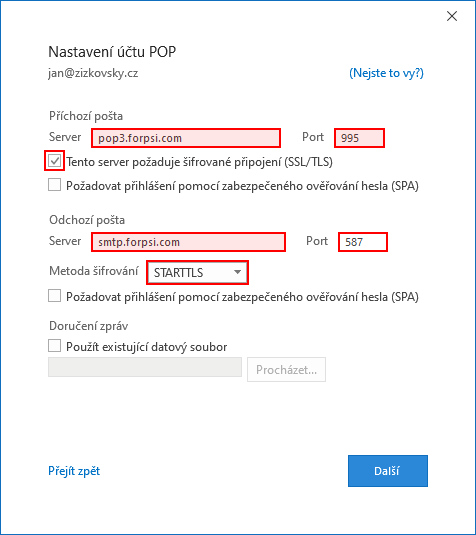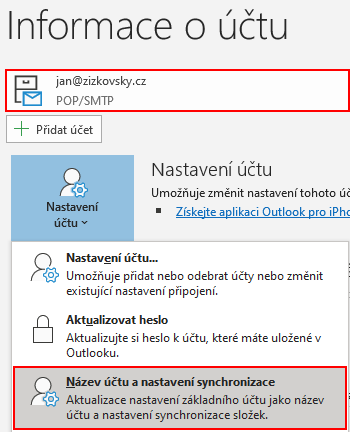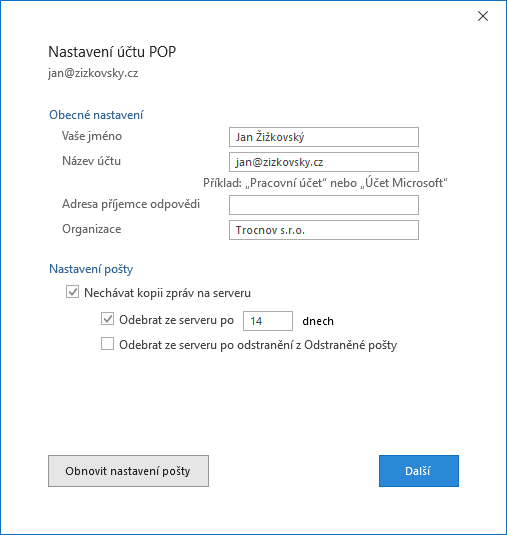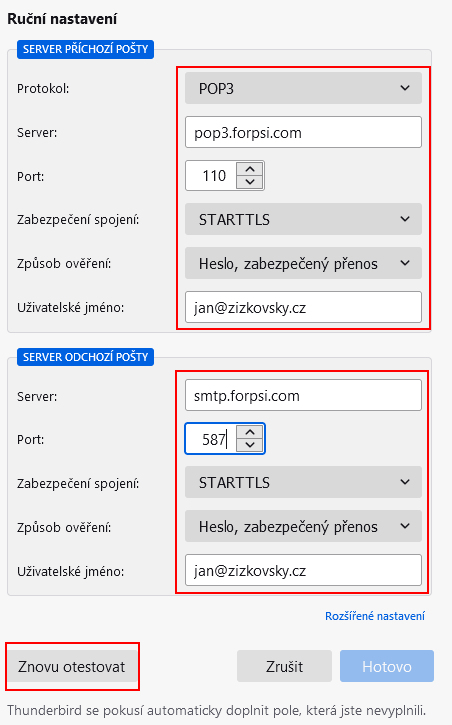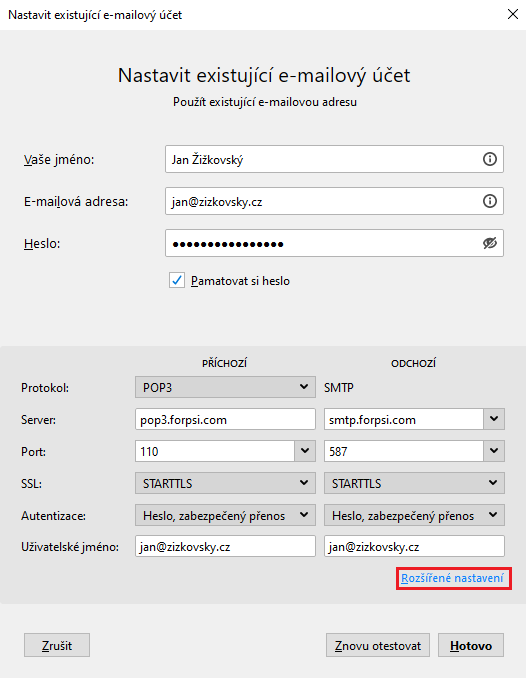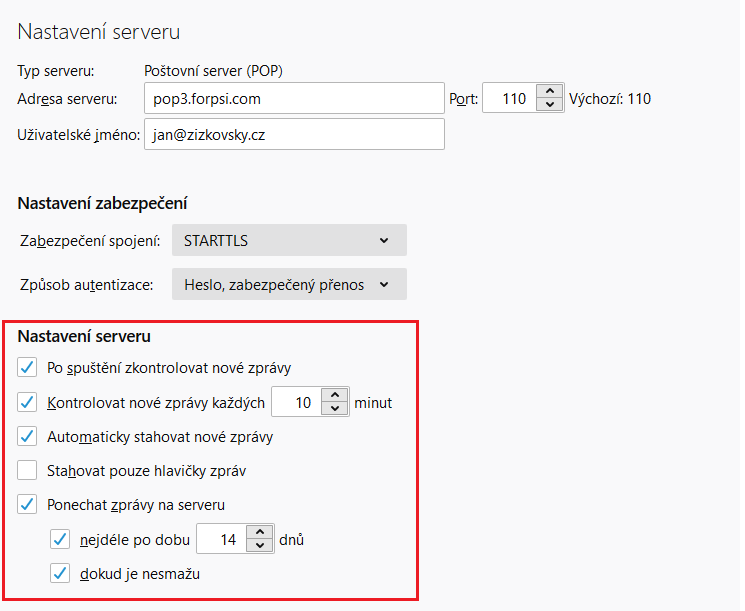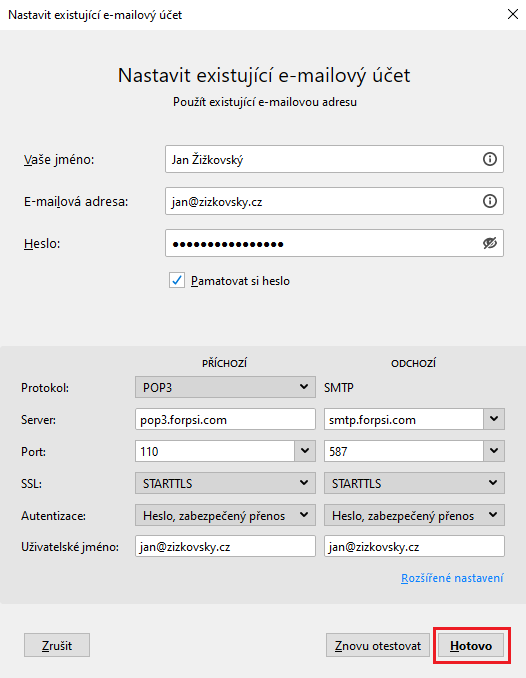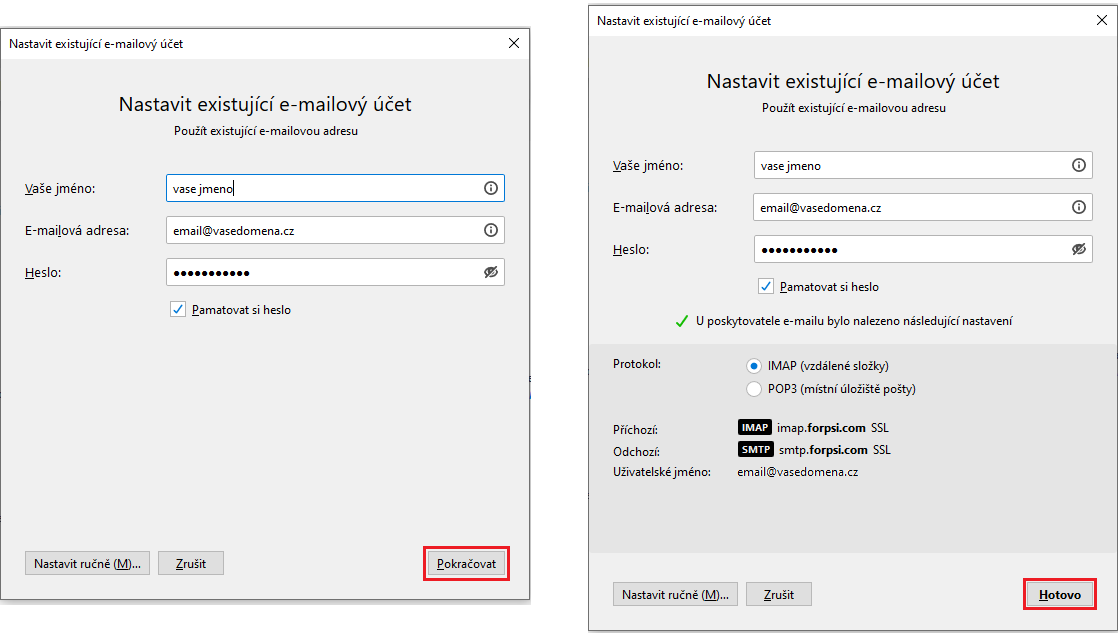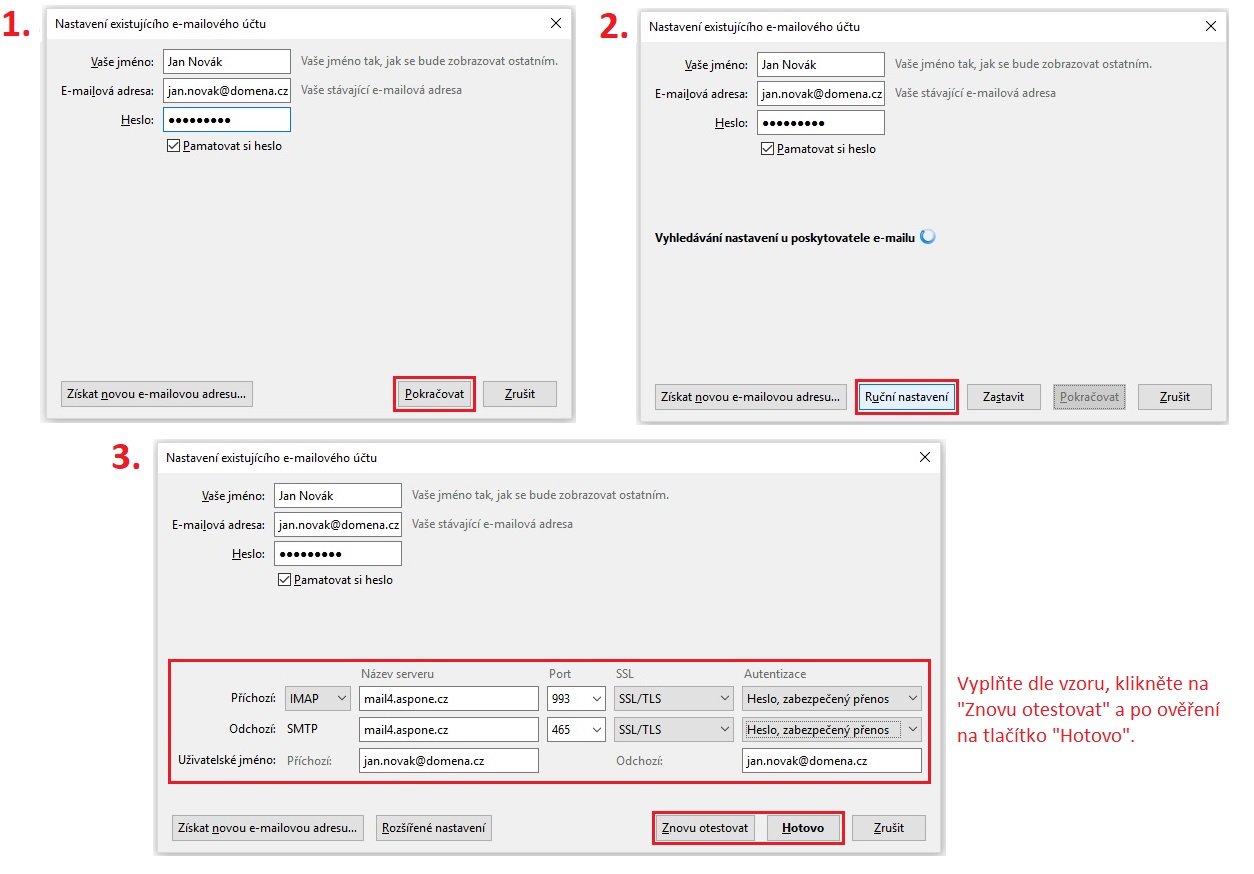Emaily: Porovnání verzí
(→mail5.aspone.cz) |
(→mail5.aspone.cz) |
||
| Řádka 8: | Řádka 8: | ||
= <span style="color:#23548F"> mail5.aspone.cz </span> = | = <span style="color:#23548F"> mail5.aspone.cz </span> = | ||
| − | + | <b>IMAP účet</b> <br /> | |
| + | *<b>server pro příchozí poštu (IMAP)</b>: | ||
| − | + | název: imap.forpsi.com | |
| + | port: 143 s TLS (doporučujeme) nebo 993 se SSL | ||
| + | přihlašovací jméno: celá emailová adresa | ||
| + | heslo: vaše heslo | ||
| − | + | *<b>server pro odchozí poštu (SMTP)</b>: | |
| − | + | ||
| − | + | ||
| − | + | ||
| − | + | název: smtp.forpsi.com | |
| + | port: 587 s TLS (doporučujeme) nebo 465 s použitím SSL | ||
| + | server vyžaduje autorizaci - stejné přihlašovací údaje jako u serveru pro příchozí poštu | ||
| + | |||
| + | <b>POP3 účet</b><br /> | ||
| + | *<b>server pro příchozí poštu (POP3)</b>: | ||
| − | + | název: pop3.forpsi.com | |
| − | + | port: 110 s TLS (doporučujeme) nebo 995 s použitím SSL | |
| − | + | přihlašovací jméno: celá emailová adresa | |
| − | + | heslo: vaše heslo | |
| − | *server pro odchozí poštu | + | *<b>server pro odchozí poštu (SMTP)</b>: |
| − | + | název: smtp.forpsi.com | |
| − | + | port: 587 s TLS (doporučujeme) nebo 465 s použitím SSL | |
| − | + | server vyžaduje autorizaci - stejné přihlašovací údaje jako u serveru pro příchozí poštu | |
| − | + | ----- | |
| − | + | ||
| − | + | ||
| − | + | ||
| − | + | ||
<br /> | <br /> | ||
| − | |||
<br /> | <br /> | ||
| − | |||
| − | |||
| − | |||
| − | |||
| − | |||
| − | |||
| − | |||
| − | |||
| − | |||
| − | |||
| − | |||
| − | |||
| − | |||
| − | |||
| − | |||
| − | |||
| − | |||
| + | === <span style="color:#56A2D6">Nastavení Microsoft Outlook 2016 - protokol IMAP</span> === | ||
| + | Přidání nového účtu začněte kliknutím na menu <b>Soubor</b> > <b>Informace</b> a poté na tlačítko <b>Přidat účet</b>: | ||
| + | [[Soubor:out_imap_1.png|center]]<br /> | ||
| − | < | + | V úvodním okně průvodce klikněte na odkaz <b>Upřesnit možnosti</b> a zaškrtněte <b>Umožnit mi ručně nastavit účet</b>. |
| + | [[Soubor:out_imap_2.png|center]]<br /> | ||
| − | <br /> | + | Klikněte na <b>Připojit</b> a v okně <b>Rozšířené nastavení</b> pak vyberte <b>IMAP</b>: |
| + | [[Soubor:out_imap_3.png|center]]<br /> | ||
| + | |||
| + | Zadejte adresy serverů a zabezpečení: <br /> | ||
| + | - server příchozí pošty: <b>imap.forpsi.com</b>, port <b>143</b>, metoda šifrování <b>STARTTLS</b> <br /> | ||
| + | - server odchozí pošty: <b>smtp.forpsi.com</b>, port <b>587</b>, metoda šifrování <b>STARTTLS</b> <br /> | ||
| + | [[Soubor:out_imap_4.png|center]]<br /> | ||
| + | |||
| + | Pokračujte tlačítkem <b>Další</b> - zobrazí se výzva k zadání hesla. Po jeho zadání můžete průvodce ukončit kliknutím na tlačítko <b>Připojit</b> a následně <b>Hotovo</b>. | ||
| − | |||
| − | |||
| − | |||
<br /> | <br /> | ||
| + | <span style="color:#56A2D6"><b>Dokončení přidání účtu nastavením cesty ke kořenové složce.</b></span> <br /> | ||
| + | Klikněte na menu <b>Soubor</b> > <b>Informace</b> > vyberte právě přidaný účet > klikněte na <b>Nastavení účtu</b> > <b>Název účtu a nastavení synchronizace</b> | ||
| + | [[Soubor:out_imap_5.png|center]]<br /> | ||
| − | < | + | Doplňte cestu ke kořenové složce a klikněte na <b>Další</b>.<br /> |
| + | <span style="color:#FF0000"><b>Chybějící cesta může negativně ovlivnit synchronizaci zpráv nebo nově vytvořených složek</b></span> <br /> | ||
| + | [[Soubor:out_imap_6.png|center]]<br /> | ||
| − | + | ----- | |
| − | + | ||
| − | + | ||
<br /> | <br /> | ||
<br /> | <br /> | ||
| − | |||
| − | + | === <span style="color:#56A2D6">Nastavení Thunderbirdu - protokol IMAP</span> === | |
| + | Nový emailový účet se vytvoří přes tlačítko <b>Zobrazit menu</b> (vpravo nahoře) > <b>Nový</b> > <b>Existující poštovní účet</b>: | ||
| + | [[Soubor:tb_imap_1.png|center]]<br /> | ||
| − | + | V okně Založení poštovního účtu zadejte vaše jméno (takto se bude zobrazovat příjemcům vaší pošty), vaši emailovou adresu a heslo a klikněte na tlačítko <b>Nastavit ručně (M)...</b>. | |
| − | + | [[Soubor:tb_imap_2.png|center]]<br /> | |
| − | <br /> | + | |
| − | [[Soubor: | + | |
| − | <br /> | + | Zobrazí se hláška a zadejte následující údaje: <br /> |
| + | * jako příchozí i odchozí uživatelské jméno zadejte vaši <b>celou emailovou adresu</b> | ||
| + | * jako typ příchozího serveru vyberte <b>IMAP</b>, do políčka Název serveru zadejte <b>imap.forpsi.com</b>, do dalšího políčka (číslo portu) zadejte <b>143</b>, vyberte typ zabezpečeného spojení <b>STARTTLS</b> a autentizaci <b>Heslo, zabezpečený přenos</b> | ||
| + | * do políčka Odchozí SMTP zadejte <b>smtp.forpsi.com</b>, číslo portu zvolte <b>587</b>, typ zabezpečeného spojení <b>STARTTLS</b> a autentizaci <b>Heslo, zabezpečený přenos</b> | ||
| + | *klikněte na tlačítko <b>Znovu otestovat</b> a pokud je vše v pořádku, dokončete nastavení kliknutím na <b>Hotovo</b> <br /> <br /> | ||
| + | [[Soubor:tb_imap_3.png|center]]<br /> | ||
| + | |||
| + | Poté ještě zkontrolujte rozšířená nastavení IMAP účtu. V levém seznamu klikněte pravým tlačítkem myši na název účtu a vyberte <b>Nastavení</b>. | ||
| + | V okně Nastavení účtu vyberte v levém seznamu <b>Nastavení serveru</b> pod příslušným účtem a poté klikněte na tlačítko <b>Rozšířené ...</b> | ||
| + | [[Soubor:tb_imap_4.png|center]]<br /> | ||
| + | |||
| + | V otevřeném okně zadejte do pole <b>Adresář na IMAP serveru - INBOX</b> a klikněte na tlačítko OK. | ||
| + | [[Soubor:tb_imap_5.png|center]]<br /> | ||
| + | |||
| + | Nastavení uložte. | ||
| − | + | ----- | |
| − | + | ||
| − | + | ||
| − | + | ||
| − | + | ||
| − | + | ||
<br /> | <br /> | ||
| − | |||
<br /> | <br /> | ||
| + | |||
| + | === <span style="color:#56A2D6">Nastavení Microsoft Outlook 2016 - protokol POP3</span> === | ||
| + | Přidání nového účtu začněte kliknutím na menu <b>Soubor</b> > <b>Informace</b> a poté na tlačítko <b>Přidat účet</b> | ||
| + | [[Soubor:out_imap_1.png|center]]<br /> | ||
| + | |||
| + | V úvodním okně průvodce klikněte na odkaz Upřesnit možnosti a zaškrtněte Umožnit mi ručně nastavit účet. | ||
| + | [[Soubor:out_imap_2.png|center]]<br /> | ||
| + | |||
| + | Klikněte na <b>Připojit</b> a v okně <b>Rozšířené</b> nastavení pak vyberte <b>POP3</b>. | ||
| + | [[Soubor:out_pop_3.png|center]]<br /> | ||
| + | |||
| + | Zadejte adresy serverů a zabezpečení: <br /> | ||
| + | - server příchozí pošty: <b>pop3.forpsi.com</b>, port <b>995</b>, metoda šifrování <b>SSL/TLS</b> <br /> | ||
| + | - server odchozí pošty: <b>smtp.forpsi.com</b>, port <b>587</b>, metoda šifrování <b>STARTTLS</b> <br /> | ||
| + | [[Soubor:out_pop_4.png|center]]<br /> | ||
| + | |||
| + | Pokračujte tlačítkem <b>Další</b> - zobrazí se výzva k zadání hesla. Po jeho zadání můžete průvodce ukončit kliknutím na tlačítko <b>Připojit</b> a následně <b>Hotovo</b>. <br /> | ||
| + | |||
| + | |||
| + | Outlook přidá účet s nastavením, které lze zkontrolovat v <b>Název účtu a nastavení synchronizace</b>. Klikněte na menu <b>Soubor</b> > <b>Informace</b> > vyberte právě přidaný účet > klikněte na <b>Nastavení účtu</b> > <b>Název účtu a nastavení synchronizace</b>. | ||
| + | [[Soubor:out_pop_5.png|center]]<br /> | ||
| + | Zkontrolujte případně upravte chování ponechávání zpráv na serveru dle vašich potřeb. | ||
| + | [[Soubor:out_pop_6.png|center]]<br /> | ||
| + | |||
| + | ----- | ||
<br /> | <br /> | ||
<br /> | <br /> | ||
| − | |||
| − | + | === <span style="color:#56A2D6">Nastavení Thunderbirdu - protokol POP</span> === | |
| − | <b> | + | Nový emailový účet se vytvoří přes tlačítko <b>Zobrazit menu</b> (vpravo nahoře) > <b>Nový</b> > <b>Existující poštovní účet</b>: |
| + | [[Soubor:tb_imap_1.png|center]]<br /> | ||
| + | |||
| + | V okně Založení poštovního účtu zadejte vaše jméno (takto se bude zobrazovat příjemcům vaší pošty), vaši emailovou adresu a heslo a klikněte na tlačítko <b>Nastavit ručně (M)...</b>. | ||
| + | [[Soubor:tb_imap_2.png|center]]<br /> | ||
| + | |||
| + | Vyplňte dle následujícího: <br /> | ||
| + | - jako uživatelské jméno příchozí i odchozí zadejte <b>celou vaši emailovou adresu</b> <br /> | ||
| + | - vyberte typ serveru <b>POP3</b>, do políčka Příchozí (nastavení serveru pro příchozí poštu) zadejte <b>pop3.forpsi.com</b>, do dalšího políčka (číslo portu) zadejte <b>110</b>, vyberte typ zabezpečeného spojení <b>STARTTLS</b>, způsob autentizace <b>Heslo, zabezpečený přenos</b> <br /> | ||
| + | - do políčka Odchozí SMTP zadejte <b>smtp.forpsi.com</b>, číslo portu zadejte <b>587</b>, typ zabezpečeného spojení <b>STARTTLS</b>, způsob autentizace <b>Heslo, zabezpečený přenos</b> <br /> | ||
| + | - klikněte na tlačítko <b>Znovu otestovat</b> a Thunderbird ověří, zda jsou Vámi zadané údaje korektní. | ||
| + | [[Soubor:tb_pop_3.png|center]]<br /> | ||
| + | |||
| + | Klikněte na tlačítko <b>Rozšířené nastavení</b>. | ||
| + | [[Soubor:tb_pop_4.png|center]]<br /> | ||
| + | |||
| + | Pokud chcete např. nastavit, aby se na poštovním serveru zanechávaly kopie zpráv, přejděte do Nastavení serveru, zde zaškrtněte příslušná políčka a klikněte na OK. Vrátíte se do dialogu pro přidání nového účtu. | ||
| + | [[Soubor:tb_pop_5.png|center]]<br /> | ||
| + | |||
| + | Poté klikněte na tlačítko Hotovo | ||
| + | [[Soubor:tb_pop_6.png|center]]<br /> | ||
| + | |||
| + | ----- | ||
<br /> | <br /> | ||
| − | |||
| − | |||
| − | |||
<br /> | <br /> | ||
| − | |||
== <span style="color:#56A2D6">Automatické nastavení Thunderbirdu</span> == | == <span style="color:#56A2D6">Automatické nastavení Thunderbirdu</span> == | ||
Verze z 5. 1. 2022, 12:14
ASPone.cz nabízí všem zákazníkům možnost posílat a vybírat svoji poštu pomocí následujících protokolů: SMTP, POP3 a IMAP.
V klientské sekci ve "Správa emailů" dohledáte, na kterém mailovém serveru jsou Vaše schránky uloženy a dle toho nastavíte poštovního klienta.
Schránky můžou být na:
Obsah |
mail5.aspone.cz
IMAP účet
- server pro příchozí poštu (IMAP):
název: imap.forpsi.com port: 143 s TLS (doporučujeme) nebo 993 se SSL přihlašovací jméno: celá emailová adresa heslo: vaše heslo
- server pro odchozí poštu (SMTP):
název: smtp.forpsi.com port: 587 s TLS (doporučujeme) nebo 465 s použitím SSL server vyžaduje autorizaci - stejné přihlašovací údaje jako u serveru pro příchozí poštu
POP3 účet
- server pro příchozí poštu (POP3):
název: pop3.forpsi.com port: 110 s TLS (doporučujeme) nebo 995 s použitím SSL přihlašovací jméno: celá emailová adresa heslo: vaše heslo
- server pro odchozí poštu (SMTP):
název: smtp.forpsi.com port: 587 s TLS (doporučujeme) nebo 465 s použitím SSL server vyžaduje autorizaci - stejné přihlašovací údaje jako u serveru pro příchozí poštu
Nastavení Microsoft Outlook 2016 - protokol IMAP
Přidání nového účtu začněte kliknutím na menu Soubor > Informace a poté na tlačítko Přidat účet:
V úvodním okně průvodce klikněte na odkaz Upřesnit možnosti a zaškrtněte Umožnit mi ručně nastavit účet.
Klikněte na Připojit a v okně Rozšířené nastavení pak vyberte IMAP:
Zadejte adresy serverů a zabezpečení:
- server příchozí pošty: imap.forpsi.com, port 143, metoda šifrování STARTTLS
- server odchozí pošty: smtp.forpsi.com, port 587, metoda šifrování STARTTLS
Pokračujte tlačítkem Další - zobrazí se výzva k zadání hesla. Po jeho zadání můžete průvodce ukončit kliknutím na tlačítko Připojit a následně Hotovo.
Dokončení přidání účtu nastavením cesty ke kořenové složce.
Klikněte na menu Soubor > Informace > vyberte právě přidaný účet > klikněte na Nastavení účtu > Název účtu a nastavení synchronizace
Doplňte cestu ke kořenové složce a klikněte na Další.
Chybějící cesta může negativně ovlivnit synchronizaci zpráv nebo nově vytvořených složek
Nastavení Thunderbirdu - protokol IMAP
Nový emailový účet se vytvoří přes tlačítko Zobrazit menu (vpravo nahoře) > Nový > Existující poštovní účet:
V okně Založení poštovního účtu zadejte vaše jméno (takto se bude zobrazovat příjemcům vaší pošty), vaši emailovou adresu a heslo a klikněte na tlačítko Nastavit ručně (M)....
Zobrazí se hláška a zadejte následující údaje:
- jako příchozí i odchozí uživatelské jméno zadejte vaši celou emailovou adresu
- jako typ příchozího serveru vyberte IMAP, do políčka Název serveru zadejte imap.forpsi.com, do dalšího políčka (číslo portu) zadejte 143, vyberte typ zabezpečeného spojení STARTTLS a autentizaci Heslo, zabezpečený přenos
- do políčka Odchozí SMTP zadejte smtp.forpsi.com, číslo portu zvolte 587, typ zabezpečeného spojení STARTTLS a autentizaci Heslo, zabezpečený přenos
- klikněte na tlačítko Znovu otestovat a pokud je vše v pořádku, dokončete nastavení kliknutím na Hotovo
Poté ještě zkontrolujte rozšířená nastavení IMAP účtu. V levém seznamu klikněte pravým tlačítkem myši na název účtu a vyberte Nastavení. V okně Nastavení účtu vyberte v levém seznamu Nastavení serveru pod příslušným účtem a poté klikněte na tlačítko Rozšířené ...
V otevřeném okně zadejte do pole Adresář na IMAP serveru - INBOX a klikněte na tlačítko OK.
Nastavení uložte.
Nastavení Microsoft Outlook 2016 - protokol POP3
Přidání nového účtu začněte kliknutím na menu Soubor > Informace a poté na tlačítko Přidat účet
V úvodním okně průvodce klikněte na odkaz Upřesnit možnosti a zaškrtněte Umožnit mi ručně nastavit účet.
Klikněte na Připojit a v okně Rozšířené nastavení pak vyberte POP3.
Zadejte adresy serverů a zabezpečení:
- server příchozí pošty: pop3.forpsi.com, port 995, metoda šifrování SSL/TLS
- server odchozí pošty: smtp.forpsi.com, port 587, metoda šifrování STARTTLS
Pokračujte tlačítkem Další - zobrazí se výzva k zadání hesla. Po jeho zadání můžete průvodce ukončit kliknutím na tlačítko Připojit a následně Hotovo.
Outlook přidá účet s nastavením, které lze zkontrolovat v Název účtu a nastavení synchronizace. Klikněte na menu Soubor > Informace > vyberte právě přidaný účet > klikněte na Nastavení účtu > Název účtu a nastavení synchronizace.
Zkontrolujte případně upravte chování ponechávání zpráv na serveru dle vašich potřeb.
Nastavení Thunderbirdu - protokol POP
Nový emailový účet se vytvoří přes tlačítko Zobrazit menu (vpravo nahoře) > Nový > Existující poštovní účet:
V okně Založení poštovního účtu zadejte vaše jméno (takto se bude zobrazovat příjemcům vaší pošty), vaši emailovou adresu a heslo a klikněte na tlačítko Nastavit ručně (M)....
Vyplňte dle následujícího:
- jako uživatelské jméno příchozí i odchozí zadejte celou vaši emailovou adresu
- vyberte typ serveru POP3, do políčka Příchozí (nastavení serveru pro příchozí poštu) zadejte pop3.forpsi.com, do dalšího políčka (číslo portu) zadejte 110, vyberte typ zabezpečeného spojení STARTTLS, způsob autentizace Heslo, zabezpečený přenos
- do políčka Odchozí SMTP zadejte smtp.forpsi.com, číslo portu zadejte 587, typ zabezpečeného spojení STARTTLS, způsob autentizace Heslo, zabezpečený přenos
- klikněte na tlačítko Znovu otestovat a Thunderbird ověří, zda jsou Vámi zadané údaje korektní.
Klikněte na tlačítko Rozšířené nastavení.
Pokud chcete např. nastavit, aby se na poštovním serveru zanechávaly kopie zpráv, přejděte do Nastavení serveru, zde zaškrtněte příslušná políčka a klikněte na OK. Vrátíte se do dialogu pro přidání nového účtu.
Poté klikněte na tlačítko Hotovo
Automatické nastavení Thunderbirdu
Na serveru mail5.aspone.cz lze pro automatickou konfiguraci mailového účtu v poštovním klientovi využít DNS záznam AUTOCONFIG
Do DNS k Vaší doméně si přidejte záznam:
- autoconfig.vasedomena.cz CNAME autoconfig.forpsi.com (zde je návod pro přidání DNS záznamu v klientské sekci)
V Thunderbirdu po zadání jména, adresy a hesla automatický konfigurátor získá adresy, nastavení serverů a umožní vybrat typ účtu.
mail4.aspone.cz
Obecné údaje k nastavení poštovních klientů:
- server pro příchozí poštu - IMAP (protokol IMAP ponechává zprávy na serveru. Změny provedené v poštovním klientu / na serveru jsou zrcadleny):
název: mail4.aspone.cz port: 993 s použitím SSL přihlašovací jméno: celá emailová adresa heslo: vaše heslo
- server pro příchozí poštu - POP3 (protokol POP3 stáhne všechny e-maily do zařízení a pokud není nastaveno jinak, tak zprávy následně ze serveru smaže):
název: mail4.aspone.cz port: 995 s použitím SSL přihlašovací jméno: celá emailová adresa heslo: vaše heslo
- server pro odchozí poštu - SMTP:
název: mail4.aspone.cz port: 465 s použitím SSL server vyžaduje autorizaci - stejné přihlašovací údaje jako u serveru pro příchozí poštu
Nastavení Thunderbirdu - protokol IMAP
Toto nastavení je pouze pro schránky na serveru mail4.aspone.cz